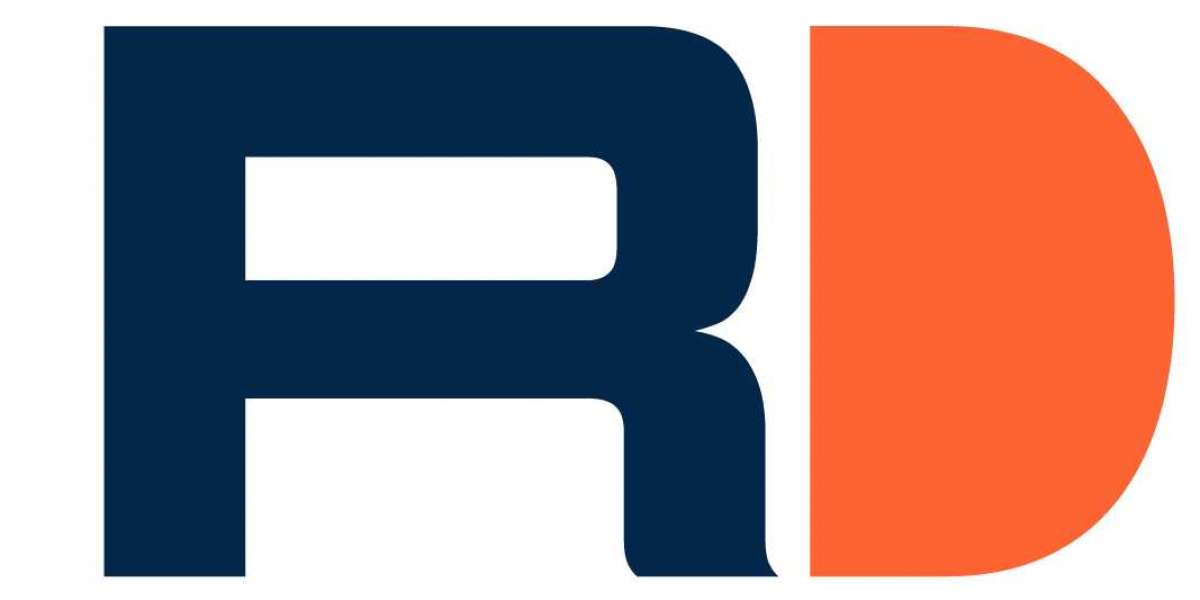HP Printer setup Software. To take advantage of all available printer functions, you need to download HP Smart. HP Smart app on a mobile device or on the latest edition that runs Windows and macOS. We've made it simple for you to install HP printing software and configure your printer. Enter the product's name and we'll send you the appropriate printer setup software and driver.
We support the majority of mobile and desktop operating systems which include Windows, MacOS, iOS and Android. Install the HP Smart software and drivers on every portable device or desktop computer that you would like to print on. Connect the printer to this new machine. If you own an HP printer web services are automatically enabled when you set up your printer. Visit 123.hp.com/setup for downloading HP Smart, the HP Smart app, and then configure your HP printer.
Connect the printer with the Wireless Setup Wizard (www.123.hp.com/setup)
- Set the printer close to the Wi-Fi router.
- Navigate to the Network, Setup and Wireless Settings menu then select Wireless Setup Wizard.
- Choose the name of your network and you will need to enter your username and password. Establish the connection.
How to Configure Printer Step-by-Step?
- Connect the power cable for the printer and ensure that it's turned on.
- Connect the cable (usually an USB cable) from the printer to your computer.
- If you are using a computer find the printer settings.
- Check for the option to connect a printer be sure to follow any steps which appear.
To add or install to a wireless, network, or Bluetooth printer
- Choose the Start button and choose Options Devices Printers and scanners. Open the settings for Printers and scanners.
- Select Add a printer, or scanner. Watch for it to search for nearby printers, and then select the one you wish to use. Then, select Add device.