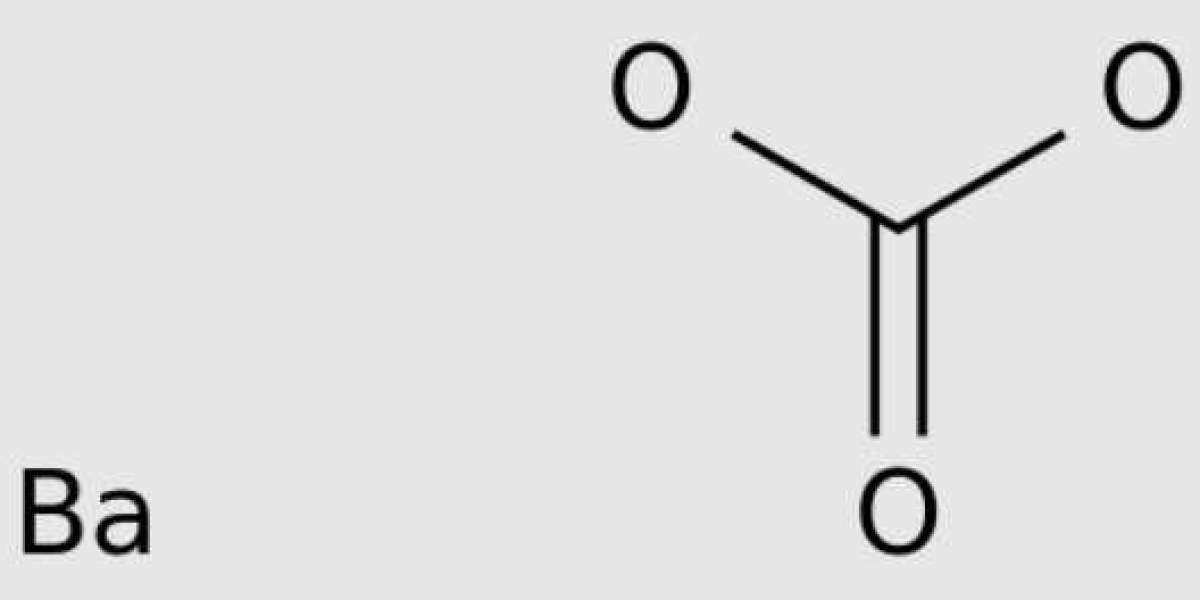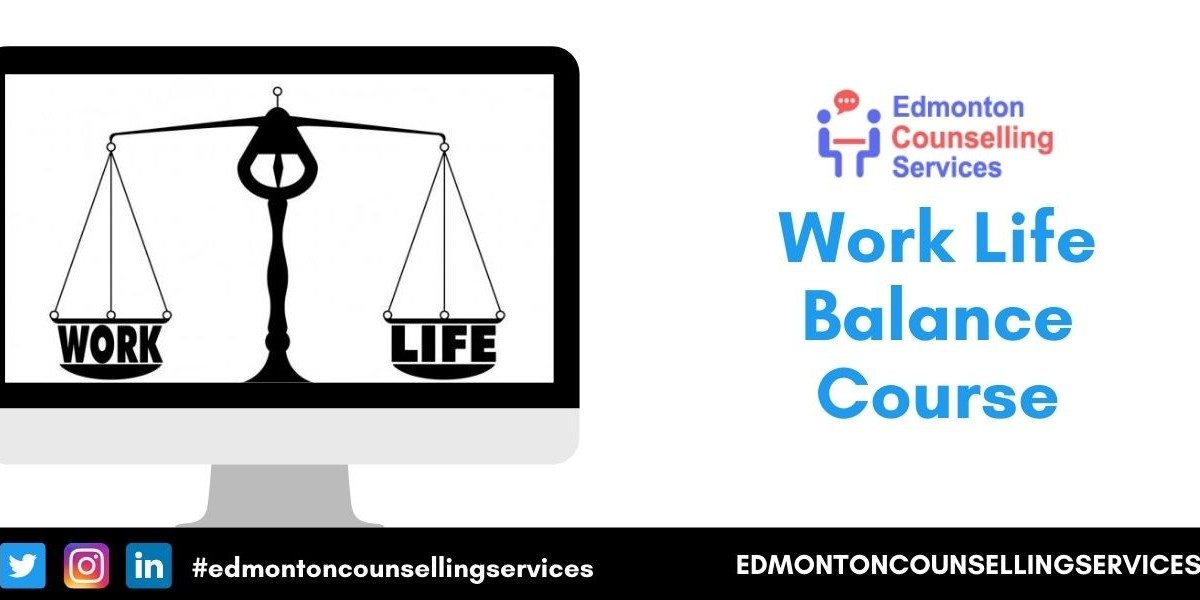How to fix Brother Printer Offline Windows 10?
If you are unable to print from your Brother printer because it is showing ‘ Printer Offline ’ message, then learn How to Bring an Offline Brother Printer to Online or do some changes to your printer’s setting, and you will get your printer back online and you can continue to print your documents again. If you’re using brother printer offline fix windows 10.
How to get printer Offline to Online. Then you can resolve printer offline issue easily as it has a built-in feature for toggling between offline mode so that you can get back your Brother printer online. However, if your issue is still not resolved ‘printer offline to online‘ you may need to make some required changes with your printer setup installation to restore normal printing functionality back.
The printer status is Offline or Paused
Follow the steps below to resolve this issue:
Follow the steps below to resolve this issue:
STEP A: Verify the Brother machine is powered on and there are no errors
- If your Brother machine's screen (hereinafter called LCD) is blank, the machine may not be powered on. Check the machine to see if it wakes from sleep mode.
- If it does not, then make sure it is plugged into a working socket and any power switches are turned ON.
- Check the LCD for any error messages. An example would be "Paper Jam" or "Ink/Toner Empty". If the LCD shows an error, troubleshoot the error to clear the issue indicated.
NOTE: If you are unable to power on the machine, then this solution does not apply. Go to Troubleshoot this hardware issue.
STEP B: Make sure the printer is connected to the computer
- If using a USB cable, make sure the cable is connected to both the printer and computer.
- Try connecting it directly to the computer and not via a hub.
- If using an ethernet cable, make sure the cable is connected to both the printer and router/access point.
- Print the network configuration page to check the IP address.
- If using a wireless connection, print the network configuration page to check the IP address.
STEP C: (Windows): Make sure your Brother machine is set as the default printer
Open the printer folder and make sure there is a check mark on your Brother machine's icon:
- Open the Control Panel. (Click here to see how to open the Control Panel.)
- Click Hardware and Sound Devices and Printers.
- Click Start Devices and Printers.
- If the check mark is not on your Brother machine, right-click the icon for your Brother machine and select Set as default printer.
STEP D : (Windows): Delete all printer jobs from the Devices and Printers window
- Right-click the icon for your Brother machine See what's printing Printer Cancel All Documents.
- If Cancel All Documents is gray out like below, click Open As Administrator. Enter the password for an administrator and click Yes.
STEP E: (Windows): Check the printer status in the Devices and Printers window
If the printer status is Offline
- Right-click the icon for your Brother machine See what's printing Printer Use Printer Offline (removes the checkmark).
- If Use Printer Offline is gray out, click Open As Administrator. Enter your administrator password, and then click Yes.
If the printer status is Paused
- Right-click the icon for your Brother machine See what's printing Printer Pause Printing (removes the checkmark).
- If Pause Printing is gray out, click Open As Administrator. Enter the password for an administrator and click Yes.
STEP F (Windows): If a copy of your Brother machine's icon (For example: Brother XXX-XXXX (Copy 1)) is listed in the Devices and Printers
A copy of your printer with the same printer name may be created if you:
- Changed the USB port on your computer which is connected to the Brother machine.
- Installed the same printer driver multiple times.
This may lead to some copies of your printer driver not working correctly. To print, select a printer driver that you know is working.
To check which printer driver is working, do the following:
Turn the Brother machine on. If any other machines are connected, only turn the Brother machine on that you want to use.
- Open the printer folder
- Open the Control Panel. (Click here to see how to open the Control Panel.)
- Click Hardware and Sound Devices and Printers.
- Click Start Device and Printers.
- Hover the cursor over the printer icon until the printer status pop-up appears.
- If the status is Ready, it means the printer driver is working correctly. Select this printer driver when printing.
- If you always want to print using this printer, right-click the icon of the machine and select Set as default printer. The check mark will appear on the machine's icon and when you next print, this printer driver will be selected automatically.
STEP C (macOS): Make sure you are using the correct Printer Driver for the Brother machine.
- Select Apple Menu System Preferences Print Scan or Printers Scanners.
- Select your Brother machine in the Printers section.
- Verify which printer driver is used. This can be found next to Kind.
- If the AirPrint printer driver is selected, add the CUPS printer driver to your Mac as described below.
- Select Apple Menu System Preferences Print Scan or Printers Scanners.
- Click the + button
- Click the Default icon which is located at the top of the dialog box.
- Select your machine from the Name list.
- Make sure that "XXXXXXX + CUPS" is selected in the Use list. (Where XXXXXXX is your model name.)
- Click Add.
- The printer is now available in the Printers section.
- Select Quit System Preferences from the Apple Menu.
These Steps are For Brother Printer Related Models : DCP-8045D, FAX-1940CN, HL-1270N, HL-1470N, HL-1670N, HL-1870N, HL-2070N, HL-2170W, HL-2270DW, HL-2275DW, HL-2600CN, HL-2700CN, HL-3040CN, HL-3045CN, HL-3070CW, HL-3075CW, HL-3450CN, HL-4000CN, HL-4200CN, HL-5070N, HL-5170DN, HL-5350DN, HL-5370DW/HL-5370DWT, HL-6050D, HL-6050DN, HL-7050N, HL-8050N, MFC-3320CN, MFC-3340CN, MFC-3820CN, MFC-420CN, MFC-5440CN, MFC-5460CN, MFC-5840CN, MFC-5860CN, MFC-620CN, MFC-7220, MFC-7225N, MFC-7820N, MFC-8820DN, MFC-8840DN, MFC-9420CN
Why my Brother Printer is offline but shows online ?
Many Windows users report issues related to Brother printer offline even if they are connected and fully operational. The error is usually found in the printers that function with a wi-fi network connection. Then one must follow the technical guidelines used for troubleshooting printer offline error.
- Go to the start button of the desktop and right-click on that.
- A small screen will pop-up and then click on “Devices and Printers”.
- The next tab will open the control PanelHardware and Sound Devices and Printers.
- Now look for your printer model and right-click on it and now click on see what’s printing.
- Now, reset the printer and click on set as default.
Brother printer connected to Wi-Fi but offline on Windows ?
Note: Verify Brother printer powered on with no such errors and follow the troubleshooting steps to bring printer back online.
- If your Brother printer’s LED light is off, then printer must be powered off.
- Power on your printer or check machine that it is not in the sleep mode.
- Check your plug or power supply also.
- If you are unable to power on the printer, then this solution does not apply.
- Then you need to solve the power supply issue first.
- Check your screen that there are no messages flashed like Paper Jam or Ink/Toner Empty.
- First, confirm that your wireless router or access point is set up.
- Check your SSID or the name of your wireless network, and your wireless network key.
- You may have to ask your network administrator or Internet provider for it
- Place the Brother machine close to the router for a better network
- Confirm that the machine is turned on.
- Press “Menu”.
- Select “Network” and press “OK”.
- Select “Setup Wizard” and press “OK”.
- Press “▲”.
- Select your network and press “OK”.
- Enter your Password and press “OK”.
- Press “OK”. The WLAN report prints……and the wireless signal indicator on the Home screen lights up. Hence, Printer is connected and online ready to print.
However, if your brother printer is still offline and you’re not able you print anything, then this is the right time to call your support executive. They will offer you instant solutions for your Brother printer related issues.
How do I fix my printer when it says offline ?
- Go desktop start menu click on it and click on the “Devices and Printers” in pop-up desktop screen windows.
- Next, go in “Printer and Faxes” Section and right-click on your brother printer model and set as default printer.
- Therefore, reboot your printer and desktop and try to print a document.
How to get Brother Printer Offline to Online ?
There are several reasons behind the printer unable to print. Follow the above article or chat with certified technician to fix brother printer offline problems. Change brother printer offline to online status in short span of time with the help of a technician on chat.
FAQs Troubleshooting Brother printer offline issues
Follow the steps and change printer offline status. First go to the desktop start button. Click on the “Devices and Printers”. See your brother printer model in the printer list. Right-click on the printer and set printer as default.
Brother Printer is not printing says offline. It means your printer is go through the technical error as network connectivity, power plugin default, drivers’ issues, and change the network router etc.
- Make sure printer is connected with the wired or wireless network and communicating with windows 10.
- Next, go to the desktop “printer and scanners”.
- Right click on the printer and cancel all the document and use default printer.
- Reboot the printer and try to print.
This Article is related to turn back printer offline to online. Steps for troubleshoot includes all types of printers including Brother, Canon, Epson, HP and plenty more.
Call Us. Brother Printer Offline+1(631) 446-7844