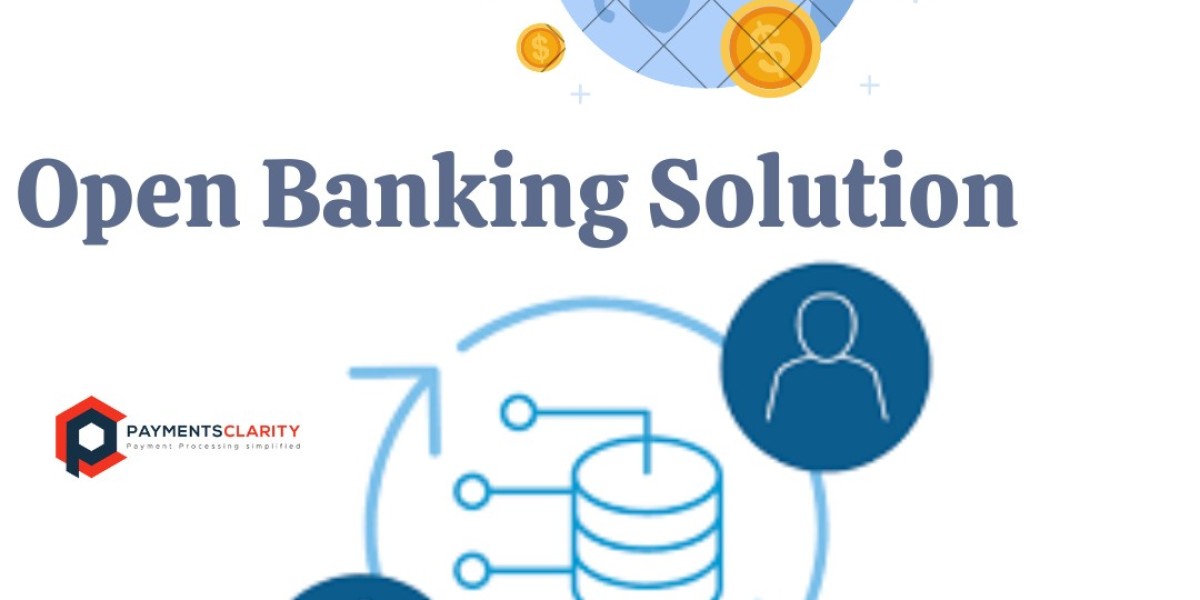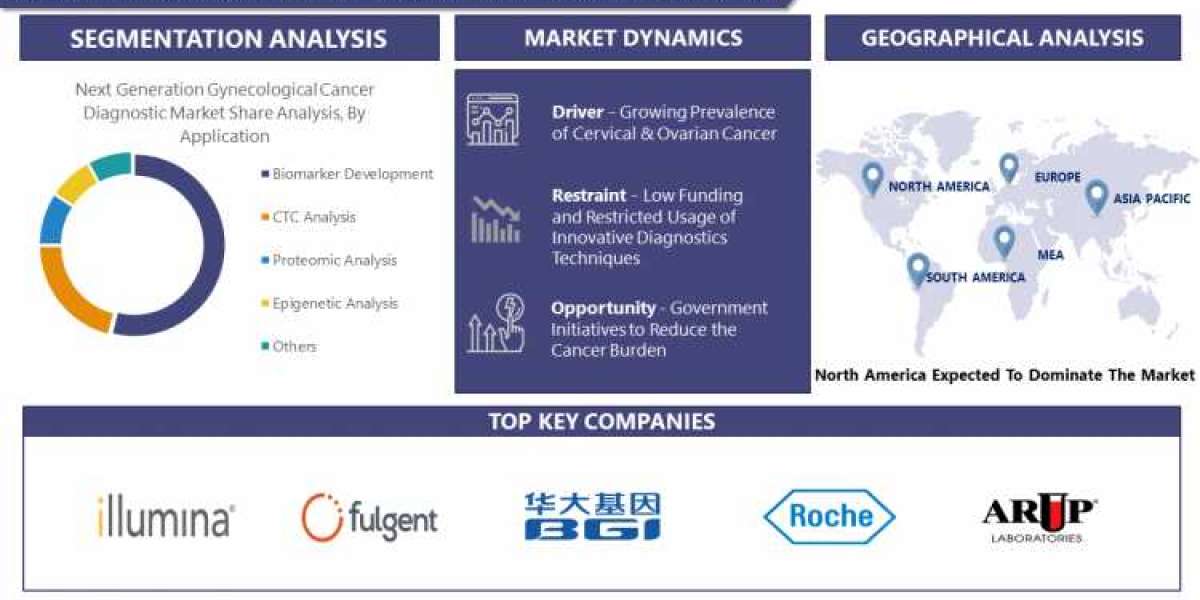123.hp.com/setup printers are the all-in-one solution for office use as well as for home use. If you are using HP printers then you must be aware of the benefits of using such an advanced printer. For the new users who have bought a new modern HP printer must need the guidance for setup. Setting up the HP printer is very simple. Here on this page, you will get to know complete information about 123.HP.COM/SETUP.
10 STEPS SIMPLE 123 HP PRINTER SETUP AND INSTALLATION FOR BEGINNERS
- Bring out your HP printer from the box first.
- Remove all the tapes and packing material from it. Check if there are tapes inside that sealing your printer’s parts.
- Now plug in your printer power cord into a working power socket. Press the power button and your printer will start blinking.
- Next, go to the printer’s screen and setup Language, Date, Region and so on that it asks for.
- Take the HP Printer original ink cartridge out of the box. Open the cartridge door and insert each ink in the right place.
- If you are confused and don’t know how to insert the ink cartridges then you can take the help of the printer manual.
- Close the door and see you will get the message on the screen.
- Now take A4 size printing sheets and put enough sheets in the input tray.
- Your printer will align both- sheets and ink cartridges.
- Now it will ask for the connection.
123.HP.COM/SETUP DRIVER DOWNLOAD
To run your printer and get the prints in your output tray you need to have drivers and software on your computer. As drivers enable the printing and send the printing command to the printer. Let’s start:
- Switch on your printer and the computer.
- Now open the browser and go to 123 hp com setup
- Choose your Operating system and find the right drivers according to your printer model.
- Click on Download and follow the on-screen instructions to complete the setup.
- After the download process is done you can see it in the download folder.
- Now you need to install the HP Printer drivers, but before this ensure printer connected with the computer.
- Open the setup file in the Downloads folder and then Run the setup.
- Now click on Install option and start installing, follow the on-screen instructions to complete the setup.
How do I add HP Smart for Windows to Start, taskbar, or desktop?
Open the Windows Start menu to create a shortcut to the HP Smart app.
- In Windows, click the Start
- In the list of apps, find HP Smart, and then choose one of the following:
- Pin to Start: Right-click HP Smart, and then select Pin to Startfrom the drop-down.
- Pin to taskbar: Right-click HP Smart, click More, and then select Pin to taskbarfrom the drop-down.
- Create a desktop shortcut: Click HP Smart, and then drag it to the desktop.
Why can't I connect my wireless printer or print over the network?
Check network issues and setup requirements if the printer is not found during software installs or when wireless print jobs fail.
- Poor network connection: Move the printer and computer or mobile device closer to the wireless router, and then check if the signal quality improved. Try opening a website to see if the internet connection is working properly. If Wi-Fi is slow or intermittent, restart the router by disconnecting the power cord, waiting 15 seconds, and then reconnecting the cord.
- Printer is off or in sleep mode: Touch the control panel menu or press the Powerbutton to wake the printer and put it in a ready state. Sometimes the printer status might display Offline when it is actually ready.
- Check the printer connection status: Make sure the wireless signal is on, and the printer is connected to the same network as your computer or mobile device. If your printer has a light next to a Wirelessicon or button , make sure the light is on. If it is off or blinks the printer is disconnected from the network.
- Reconnect the printer to the network: Place the printer within range of the Wi-Fi router signal, and then connect it to the network.
- Printers with a touchscreen control panel: Open the Setup, Network, or Wireless settingsmenu, select Wireless Setup Wizard, and then follow the instructions to select the network name and enter the password.
- Printers without a touchscreen control panel: Press and hold the Wirelessbutton for five seconds or until the wireless light starts to flash. Within two minutes, press and hold the WPS (Wi-Fi Protected Setup) button on the router until the connection process begins. The printer wireless light stops flashing when the connection completes.
- HP Deskjet 6000 and 6400, ENVY 6000 and 6400, and Tango printers: Press and hold the Wi-Fibutton and the Power button on the back of the printer for five seconds until the blue bar flashes. Within two minutes, press and hold the WPS button on the router until the connection process begins. The blue bar stops flashing when the connection completes.
- Restart devices: Restart the printer and the computer or mobile device to clear possible error conditions.
- Print a Wireless Test Report: Search the HP Customer Support website for your printer model, and then search for self test pageto find the document on how to print and evaluate the report.
- Enable Bluetooth for an HP Smart app setup: Enable Bluetooth on your computer or mobile device so that HP Smart can detect the printer during the setup.