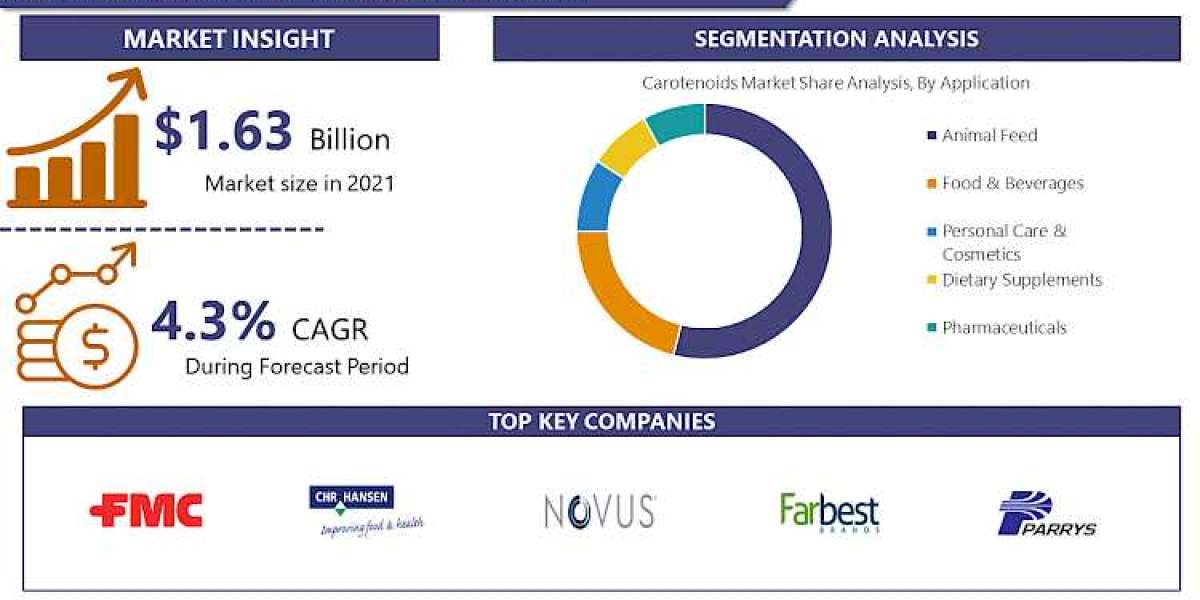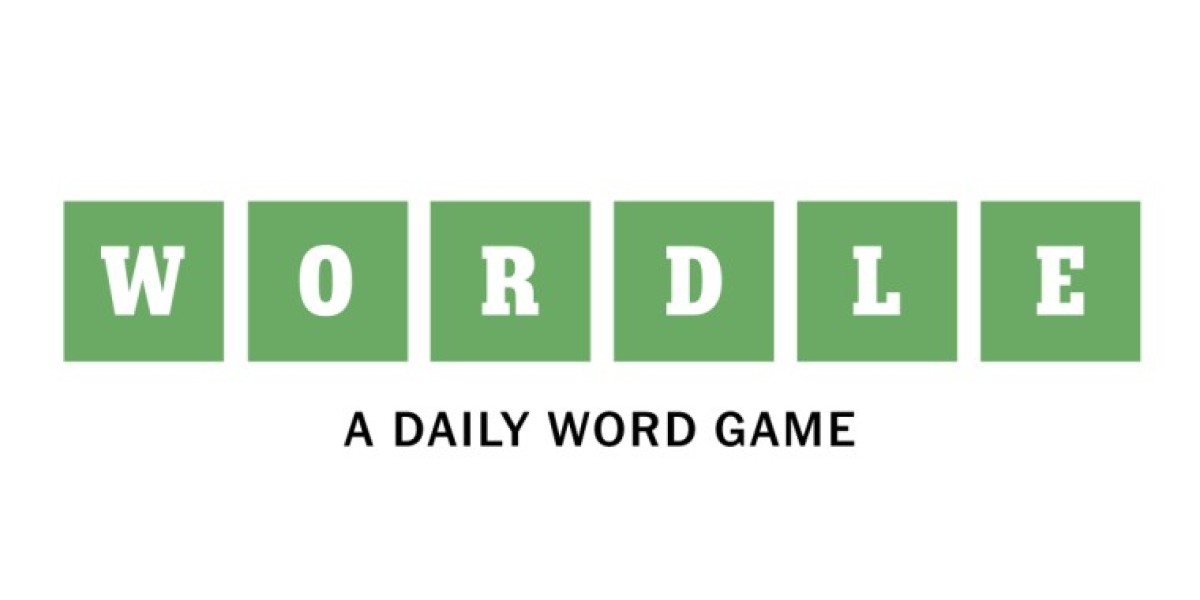>>> See More What is the process for soldering LED strip lights at corners, and what equipment do I need?
Ways to Connect LED Lights to Your Smartphone
If you're a first-time LED light buyer, it's important to know what kind of lights can connect to your phone. Ordinary lights won't do the trick. Instead, look for LED strip lights that come with Wi-Fi or Bluetooth features. These technologies make it possible to control your lights through your phone.
Now let's explore the different methods to connect LED lights to your phone.
How to Connect LED Lights to Your Phone via Bluetooth
Bluetooth, an established technology since 1999, has found its way into home automation devices, including LED strip lights. With Bluetooth-enabled lights, you can control them remotely using your smartphone or even voice commands.
Here's a step-by-step guide on how to connect LED lights to your phone via Bluetooth:
1. Get a Bluetooth-Enabled LED Strip Light
First, purchase a high-quality LED strip light that supports Bluetooth. Make sure to follow the manufacturer's instructions for proper installation and connection.
2. Switch On Your Light
Connect your LED strip light to the main switch and turn it on. Ensure that all the necessary connections, such as the controller box and power adapter, are properly secured.
3. Install the App on Your Smart Device
Every LED strip light comes with a specific app that allows you to operate it. Look for the app's name on the packaging or check the user manual. Many products now include QR codes for easy app download.
4. Connect the App
Once you've downloaded the app, open it on your smartphone and grant the required permissions. Switch on your phone's Bluetooth and follow the instructions provided by the app to connect your phone to the light via Bluetooth. If necessary, manually connect your phone to the light through the Bluetooth settings.
5. Use the Application
Once your device is connected, explore the app's interface to control your light. Depending on the app, you'll find options for dimming, color changing, and switching the light on and off.
>>> See More How Long Can LED Lights Last? Unraveling the Lifespan Of LED Technology
How to Connect LED Lights to Your Phone via Wi-Fi
Just like Bluetooth, Wi-Fi connectivity allows you to control LED strip lights from your phone. Wi-Fi-controlled strip lights are widely available online and in physical stores. To connect these lights to your phone, follow the EZ mode connecting process, which involves connecting the device to your Wi-Fi network.
Here's a step-by-step guide on how to connect LED lights to your phone via Wi-Fi:
1. Download the Appropriate Application
After purchasing a Wi-Fi LED strip light, download the specific app for your phone's operating system from the Google Play Store or the iOS store. If available, you can also use the QR code on the packaging for direct app access.
2. Do Settings in Your Strip Light
Turn on your LED strip light and long press the power button on the control system for about 3 seconds to enable Wi-Fi. The light will flash twice every second, indicating that Wi-Fi has been activated.
3. Connect the Light to the Application
Open the app, register with your email/username and password, and log in. Look for the "+" sign within the app, usually in the upper right corner. Click on it to connect to your strip light's Wi-Fi network. Enter your Wi-Fi network credentials to establish the connection.
4. Take Control of Your Light
Now you can remotely switch your light on and off using your smartphone. Additionally, you can choose from a variety of color combinations and set your light to daylight, cool light, warm light, and more.
Connecting the Light through Access Point (AP) Mode
If you're facing difficulties connecting your lights to your phone using EZ mode, you can try AP mode, also known as Access Point Mode. This method provides an alternative way to establish a connection.
Here's how to connect your lights to your phone using AP mode:
- If the connection failed through EZ mode, go to the "Add device" option in your app.
- Click on AP mode in the upper right corner.
- Repeat the same steps as the EZ mode, including pressing and holding the Config button on the in-line remote, selecting your Wi-Fi network, and confirming the connection.
- Customize your LED light's name and organize multiple lights by giving them specific names.
Advantages of Smartphone-Controlled LED Strip Lights
Using smartphone-controlled LED strip lights offers several advantages:
1. It's in Trend
Remotely controlled LED lights are on-trend, as people increasingly seek convenience and smart solutions. Devices operated via Wi-Fi, Bluetooth, or voice commands, such as Wi-Fi-enabled doorbells and smart locks, are becoming the norm. Remote-controlled lights fit perfectly into this modern lifestyle.
2. Better Control on Brightness and Color
Smartphone-controlled LED lights allow you to adjust brightness and change colors remotely. You can dim your lights or choose specific hues from the comfort of your bed, tailoring the lighting to your needs.
3. Scheduling of Light
These lights can be scheduled to turn on and off at specific times, ensuring you never forget to switch them off when leaving the house. Lights with occupancy sensors can regulate their thermostat and avoid overheating, resulting in energy savings and lower electricity bills.
In conclusion, connecting LED lights to your phone is a straightforward process that adds convenience and control to your lighting setup. Remember to purchase strip lights from reputable suppliers, ensuring they meet international standards and come with a warranty.
>>> See More LED Lights: A Spark of Innovation in Lighting Technology