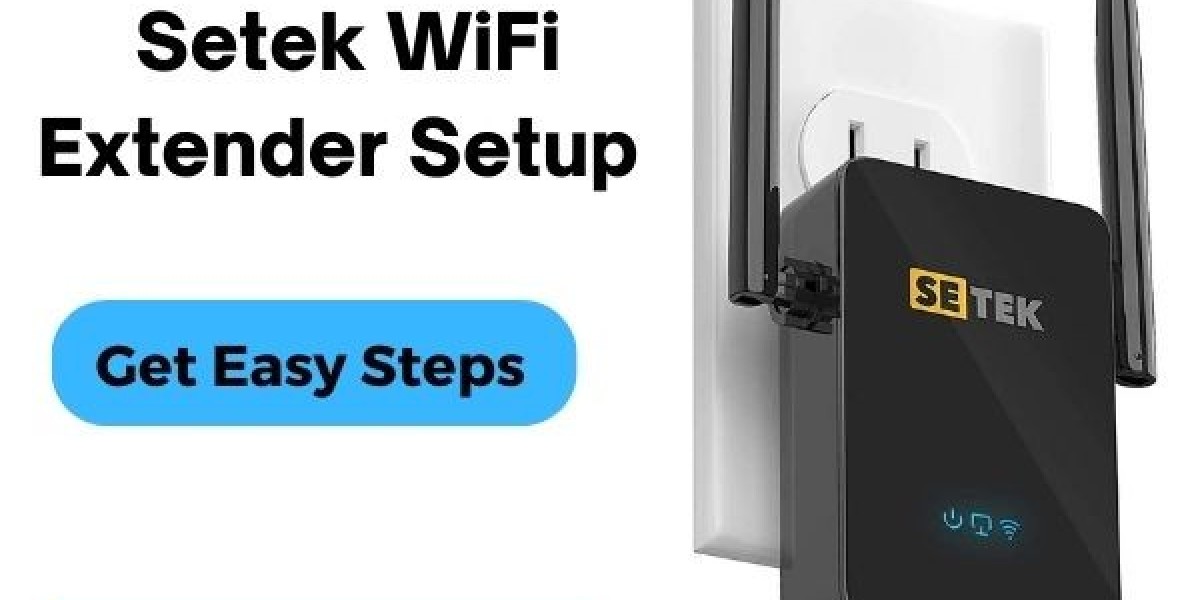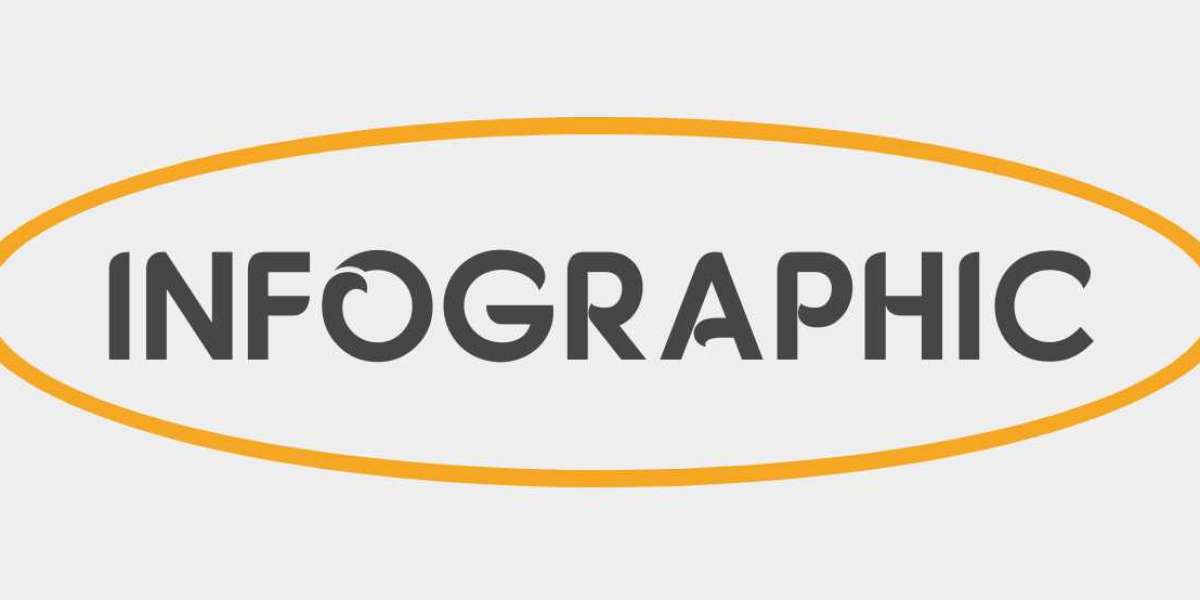A WiFi extender is an excellent solution for expanding the range and improving the signal strength of your wireless network. Setek WiFi Extender is a popular choice that offers easy setup and reliable performance. In this blog post, we will walk you through the process ofSetek WiFi Extender Setupusing both the WPS (WiFi Protected Setup) method and the web browser configuration method. So, let's get started!
Requirements: Before proceeding with the setup process, make sure you have the following:
- Setek WiFi Extender device
- Existing WiFi network name (SSID) and password
- A computer or mobile device with WiFi capabilities
- An internet connection
Method 1: Setting Up Setek WiFi Extender Using WPS
Step 1: Position the Extender: Place your Setek WiFi Extender in a location where it can receive a strong WiFi signal from your existing router. Make sure it is within the range of your existing network.
Step 2: Power On the Extender: Connect the Setek WiFi Extender to a power outlet and wait for the power LED indicator to turn solid green.
Step 3: Press the WPS Button: Locate the WPS button on your Setek WiFi Extender (usually found on the side or bottom). Press and hold the WPS button for a few seconds until the WPS LED starts blinking.
Step 4: Activate WPS on Your Router: Within two minutes of pressing the WPS button on the extender, locate the WPS button on your main router and press it. The WPS LED on both devices should start flashing, indicating they are establishing a connection.
Step 5: Connection Successful: Once the connection is established, the WPS LED on the Setek WiFi Extender will turn solid, indicating a successful connection. You can now move on to the next steps to configure the extender using a web browser.
Method 2: Setting Up Setek WiFi Extender Using Web Browser
Step 1: Connect to the Extender's Network: On your computer or mobile device, open the list of available WiFi networks and connect to the network named "Setek-Extender" or something similar. The default password is usually provided on the extender or in the user manual.
Step 2: Launch a Web Browser: Open a web browser (such as Google Chrome, Mozilla Firefox, or Safari) and type "http://ap.setup" or "http://192.168.10.1" into the address bar. Press Enter to access the extender's setup page.
Step 3: Configure the Extender: You will be directed to the Setek WiFi Extender setup page. Follow the on-screen instructions to set up your extender. You will typically be asked to select your preferred language, scan for available WiFi networks, and enter your existing WiFi network's password.
Step 4: Connect to the Extended Network: Once the extender is configured, it will restart, and you will need to reconnect your computer or mobile device to the extended network. Look for a new network name (SSID) with "_EXT" or "EXT" added to your original network name.
Step 5: Test the Connection: After reconnecting to the extended network, verify that you have a stable and improved WiFi connection. You can move to different areas of your home or office to check if the signal strength has improved.
Conclusion: By following the steps outlined in this guide, you should be ableSetek WiFi Extender setupseamlessly. Whether you choose the WPS method or the web browser configuration, the process is straightforward and user-friendly. For any help regarding setek extender you can contact our expert team.