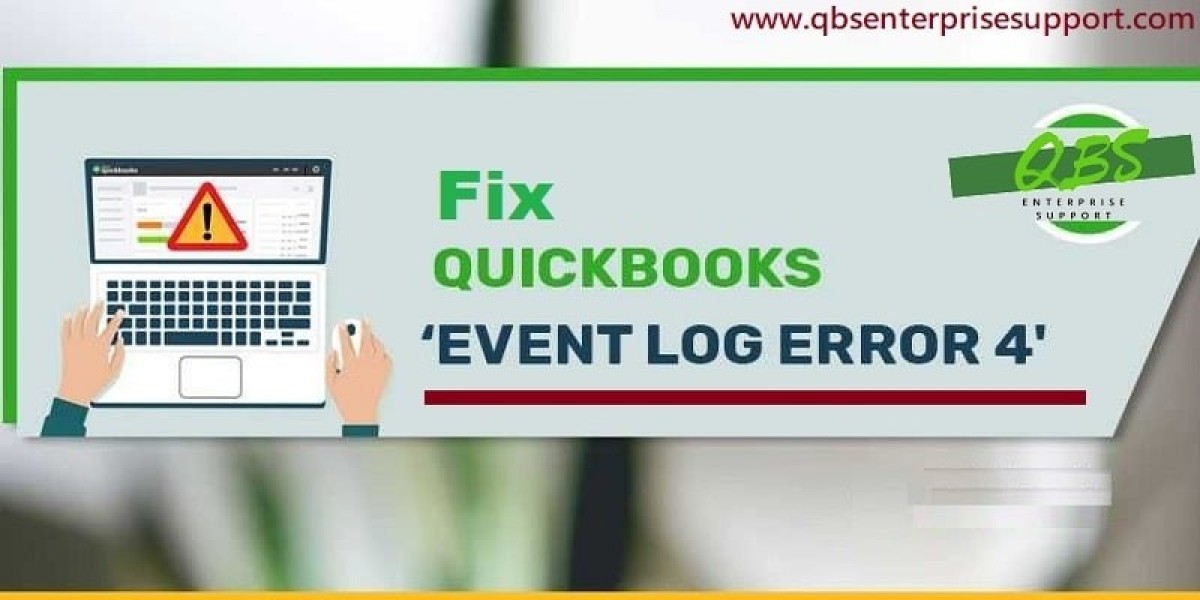QuickBooks can encounter various technical issues. QuickBooks Event Log Error 4 typically indicates an issue with Microsoft components, such as the .NET Framework. This snag can also occur when the Integration Manager fails to connect to the QuickBooks application. This article will provide readers with viablesteps to fix QuickBooks Event Log Error 4. Thus, keep read on!

Causes of Event Log Error 4 in QuickBooks
There are several potential causes for this error in QuickBooks. Some notable causes include:
- Incomplete installation of the QuickBooks Desktop program.
- Presence of a virus on your computer.
- Damaged Windows Registry.
- Accidental removal of crucial QuickBooks files.
- Corruption in the QuickBooks company file.
Solutions to Root out QuickBooks Event Log Error 4
Follow the methods below toresolve Event Log Error 4 in QuickBooks. Make sure to carefully follow the instructions to avoid any technical complications.
Method 1: Reinstall Microsoft .NET Framework
- Start by pressing the Win + R keys simultaneously to open the Run window.
- In the Run window, enter the command Appwiz.cpl and press Enter.

- Now, proceed to the Programs and Features tab.
- Locate Microsoft .NET Framework and then proceed by hitting on Uninstall/Change.
- Now, head to the Uninstall tab and complete the process to uninstall QuickBooks.
- Follow up with a system restart.
- The subsequent step is to visit the Programs and Features tab and then tap on Add/Remove Windows Features option.
- Opt for Microsoft .NET Framework and then check the boxes for the first and second options.
- Follow up by hitting on Ok and then following the on-screen instructions for reinstalling the framework.
Method 2: Use the QuickBooks Install Diagnostic Tool
- DownloadQuickBooks Tool hubfrom Intuit.
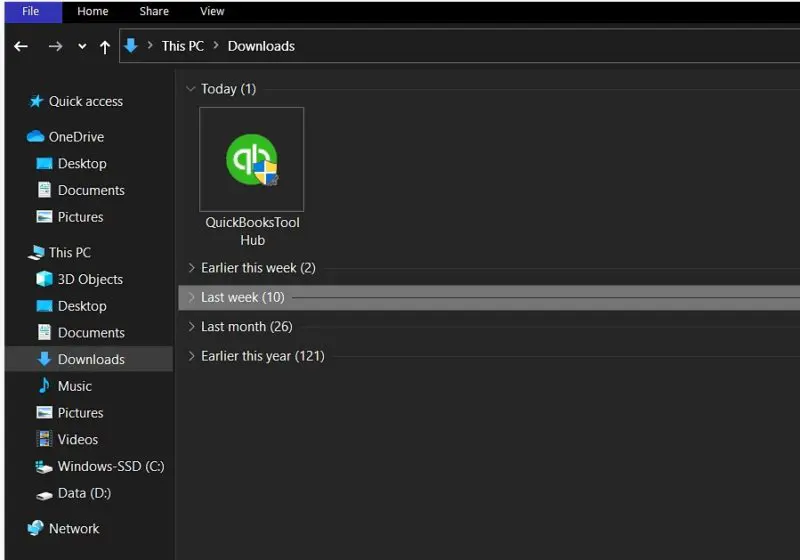
- Now, proceed by installing the tool and then heading to the Installation Issues tab.
- Now, hit on theQuickBooks Install Diagnostic Tool
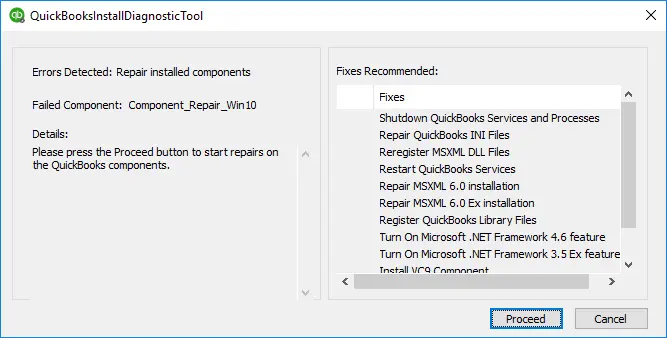
- If you have manually downloaded the tool, navigate to the Downloads folder and double-click the Install Diagnostic file.
- Follow the on-screen instructions to complete the installation.
- Now, run the Install Diagnostic Tool to identify and resolve any issues.
- Once finished, restart the computer and check if the Event Log Error 4 got exterminated.