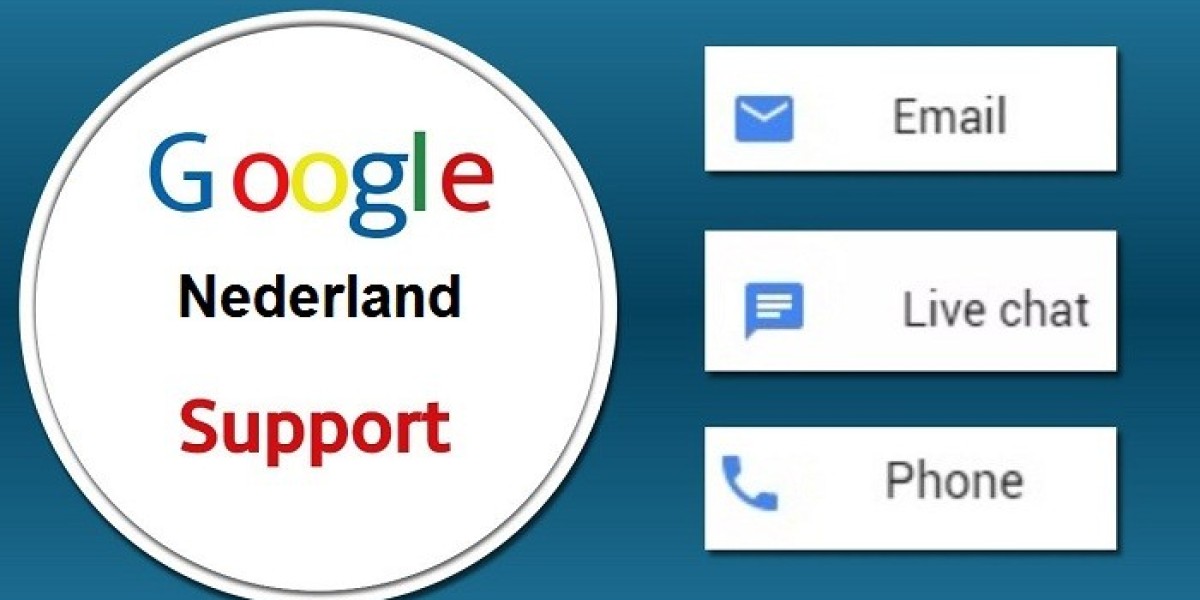Plug-ins zijn geweldig om uw surfervaring op het web te verbeteren, omdat ze u helpen bij het openen en aanpassen van programma's. Maar net als alle andere software en toepassingen op uw Mac, kunnen plug-ins ook problemen ondervinden, zoals blokkering.
Dit kan te wijten zijn aan gerelateerde virussen of systeemgerelateerde problemen. Het deblokkeren van uw plug-in vereist echter eenvoudige maatregelen. Laten we dus eens kijken naar de onderstaande stappen om plug-ins op uw Mac te deblokkeren:
Waarom zijn de plug-ins geblokkeerd op Mac?
Plug-ins kunnen om verschillende redenen niet meer goed werken of worden uitgeschakeld. Webbrowsers op uw Mac slaan geleidelijk Plug-In-gegevens en -instellingen op terwijl u deze wijzigt. Dit proces kan echter worden verstoord door verschillende onderliggende bugs en softwareproblemen op uw Mac.
Dit zijn enkele van de redenen waarom uw plug-in op Mac kan worden geblokkeerd:
Uw eerdere plug-in-instellingen in uw webbrowsers zijn handmatig uitgeschakeld.
Antivirusprogramma's die verdachte app-installaties voorkomen
Bugprobleem en softwarefouten die eerdere instellingen wissen
Verouderde macOS
Een reset van macOS heeft eerder opgeslagen plug-ininstellingen uitgeschakeld
Plug-ins op Mac deblokkeren
Een geblokkeerde plug-in kan een teken zijn van voorzorgsmaatregelen die zijn genomen door de antivirusprogramma's van uw Mac of een interne fout. Ongeacht de oorzaak, het deblokkeren van plug-ins om eerdere instellingen te herstellen kost weinig moeite.
Verwijder geblokkeerde plug-ins uit Safari
U kunt de gegeven stappen volgen om geblokkeerde plug-ins in Safari te verwijderen:
1. Start Safari vanuit het dock onder aan uw scherm.
2. Druk op de optie Safari in de menubalk van uw scherm.
3. Wanneer een pop-up verschijnt, drukt u op Voorkeuren.
4. Druk op Websites.
5. U krijgt een lijst met huidige plug-ins op uw Mac te zien. U kunt vanaf daar eenvoudig de instellingen wijzigen in Weigeren of Toestaan op basis van uw voorkeur op basis van plug-ins.
Verwijder geblokkeerde plug-ins uit Google Chrome
U kunt de gegeven stappen volgen om geblokkeerde plug-ins in Google Chrome te verwijderen:
1. Start Google Chrome op uw Mac. Als u er niet gemakkelijk naartoe kunt navigeren, zoekt u het op via Finder.
2. Druk op Chrome in de menubalk.
3. Druk op Voorkeuren.
4. Druk op Extensies onderaan de opties.
5. U ziet een lijst met plug-in-extensies. Schuif op de knop om plug-ins toe te staan of uit te schakelen. U kunt ze ook permanent verwijderen door op Verwijderen te drukken.
Verwijder geblokkeerde plug-ins uit de Mozilla Firefox-browser
U kunt de gegeven stappen volgen om geblokkeerde plug-ins in Mozilla Firefox te verwijderen:
1. Start Mozilla Firefox op uw Mac.
2. Druk op Firefox in de menubalk.
3. Druk op Voorkeuren.
4. Druk op Extensies en thema's in het nieuwe venster dat verschijnt.
5. Druk op Plug-ins.
6. Onder Uw plug-ins beheren, kunt u alle ingeschakelde en uitgeschakelde plug-ins zien. Klik op de ernaast om plug-ins te activeren en deactiveren. Druk op Altijd activeren om in te schakelen en Nooit activeren om plug-ins uit te schakelen.
Werk uw MacOS bij
Het bijwerken van uw macOS kan een belangrijke maatregel zijn om bugs en softwaregerelateerde problemen op uw Mac te elimineren. Het verbetert niet alleen de programmafuncties van je Mac, maar helpt ook om je Mac-schijf een goede boost te geven. U kunt uw macOS bijwerken terwijl u ook problemen met plug-ins oplost. Vaker wel dan niet, kunnen virussen en fouten in het ene programma ook invloed hebben op de andere programma's op uw Mac.
U kunt uw macOS ook bijwerken om problemen met plug-ins op te lossen. Volg de onderstaande stappen om de beschikbaarheid te controleren en uw macOS bij te werken:
1. Druk op het Apple-pictogram in de menubalk van het scherm van uw Mac.
2. Ga naar Systeemvoorkeuren.
3. Druk op Software-update. U kunt daar controleren of uw macOS-update beschikbaar is.
4. Zorg ervoor dat de batterij van uw Mac meer dan 50% is of dat deze is aangesloten op een voedingsbron. Druk op Nu bijwerken en wacht tot uw proces is voltooid.
Plug-ins gebruiken voor Flash-websites op een Mac
Velen van ons kunnen problemen ondervinden bij het uitvoeren van websites die Adobe Flash vereisen. U kunt dit probleem ook tegenkomen als u Adobe-software gebruikt. Dit komt omdat Apple niet toestaat dat Adobe Flash wordt uitgevoerd. U krijgt toegang tot Adobe Flash door plug-ins in te schakelen via Safari.
Volg deze gegeven stappen om Flash-websites op uw Mac in te schakelen:
1. Zorg ervoor dat u de Adobe Flash Player voor Mac hebt gedownload. Zorg ervoor dat u op downloads toestaan klikt als uw Mac om toestemming vraagt.
2. Open de map Downloads op uw Mac. Druk op Flash Player installeren.
3. Lees de Algemene voorwaarden en druk op Toestaan.
4. Druk op Installeren.
5. Voer uw Mac ID en wachtwoord in om installatie toe te staan.
6. Nadat het volledig is gedownload, start u uw Mac opnieuw op om het programma uit te voeren. U hebt nu toegang tot Adobe Flash-programma's door de plug-in via Safari in te schakelen.
voor meer overige informatie: Google Bellen Nederland