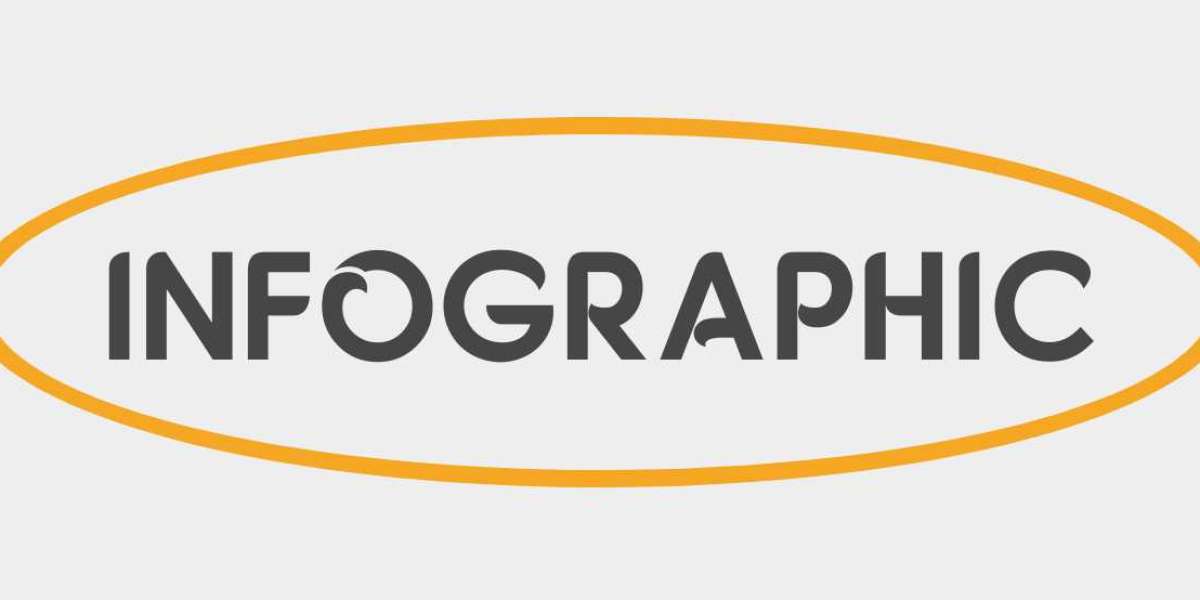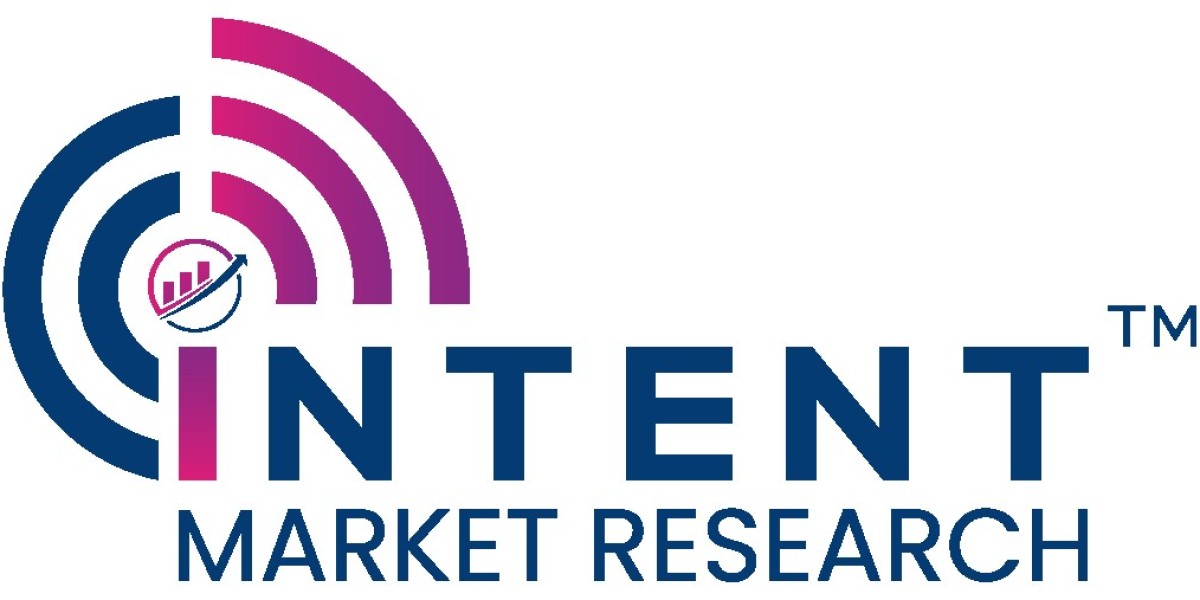Excel biedt de mogelijkheid om meerdere bladen onder dezelfde werkmap toe te voegen. Wanneer u bladen aan uw Excel-bestand toevoegt, kunt u deze als tabbladen onderaan uw Excel-programma bekijken. In elk van deze tabbladen kunt u gerelateerde gegevens toevoegen, zoals de verkopen voor verschillende maanden in een jaar.
Zelfs als het invoeren van gegevens op meerdere tabbladen de toegang tot afzonderlijke gegevens gemakkelijker kan maken, moet u in sommige gevallen deze tabbladen samenvoegen tot n werkblad. Excel biedt verschillende manieren om uw werkblad te integreren door ze bovenop te stapelen of door de dataset te manipuleren met behulp van de Excel-bibliotheekfuncties.
In dit artikel hebben we vier manieren verzameld om Excel-tabbladen samen te voegen. Blijf lezen en maak uw samengevoegde werkblad in een mum van tijd gereed!
Tabbladen samenvoegen in Excel?
Er zijn meerdere manieren om tabbladen in Excel samen te voegen. U kunt tabbladen samenvoegen zoals ze zijn of zelfs Excel-functies van de bibliotheek gebruiken, zoals SOM, AANTAL en VAR, om de bestaande gegevens in uw blad te berekenen en deze vervolgens te consolideren tot enkelvoudige gegevens.
Voordat we beginnen met de methoden voor het samenvoegen van tabbladen in Excel, moet u ervoor zorgen dat deze gegevens hetzelfde formaat hebben. Het ziet er niet alleen niet georganiseerd uit in het uiteindelijke werkblad, maar twee van de onderstaande stappen zullen ook niet werken tenzij uw dataset een patroon volgt.
Gegevens kopiren en plakken
De eenvoudigste manier om meerdere tabbladen in Excel samen te voegen, is door de gegevens ervan te kopiren en in een nieuw werkblad te plakken. Als u niet veel tabbladen in Excel hebt om samen te voegen, kan dit de perfecte, minder tijdrovende methode voor u zijn.
Als u de kopieer-plakmethode wilt gebruiken om tabbladen in Excel samen te voegen, volgt u deze stappen:
1. Open uw Excel-bestand.
2. Selecteer in de werkmap + onderaan om een leeg werkblad te maken.
3. Selecteer het eerste werkblad en selecteer uw gegevens en kopieer deze vervolgens (Ctrl + C).
4. Plak uw gegevens in het lege werkblad.
5. Herhaal stap 3 en 4 voor alle bladen die u wilt samenvoegen.
Referentiebladen
U kunt verwijzen naar een ander blad binnen of buiten de werkmap met behulp van 3D-verwijzingen in MS Excel. 3D-verwijzingen zijn dynamisch, wat betekent dat als u de gegevens van het bronblad wijzigt, Excel automatisch de gegevens in het bestemmingsblad wijzigt.
Als u uw cellen wilt samenvoegen met behulp van celverwijzingen om datasets op elkaar te stapelen, zorg er dan voor dat de celinhoud zich op een andere cellocatie bevindt. Dit zijn de stappen die u kunt volgen om 3D-verwijzingen te gebruiken om tabbladen in Excel samen te voegen:
1. Open uw Excel-werkblad.
2. Maak een leeg werkblad en selecteer een lege cel.
3. Voer de formule in een lege cel in:
=(bladnaam)!(bereik)
4. Gebruik Flash Fill om alle gegevens uit het bereik in te vullen.
5. Herhaal stap 4 voor alle vellen.
Hulpmiddel consolideren
De consolidatietool is een geweldige manier om gegevens in meerdere werkbladen samen te voegen tot enkelvoudige gegevens. De consolidatietool gebruikt de Excel-functies van de bibliotheek om de berekeningen uit te voeren om het resultaat op uw werkblad in te voeren. Deze tool kan een som maken van de gegevens op het samengevoegde tabblad. Uw gegevens moeten hetzelfde patroon hebben voor het werk van deze tool.
Als u de tool Consolideren wilt gebruiken, volgt u deze stappen:
1. Open uw werkblad en maak een leeg werkblad.
2. Ga naar het tabblad Gegevens vanuit de lege werkmap.
3. Selecteer in de sectie Gegevens de optie Consolideren.
4. Voer de volgende gegevens in het venster Consolideren in:
o Functie: Selecteer het vervolgkeuzemenu en selecteer de functie die u wilt gebruiken. Als u bijvoorbeeld de gegevens wilt toevoegen, selecteert u SOM.
o Referentie: Selecteer het pijlpictogram en ga naar het eerste blad met de gegevens die u wilt samenvoegen. Selecteer het bereik met uw dataset. Klik op de pijl om het venster opnieuw te openen en selecteer vervolgens Toevoegen. Herhaal dit voor alle werkbladen.
o Gebruik labels in: Als u kopteksten in de bovenste rij en linkerkolom heeft, selecteert u het vakje ernaast.
5. Klik op OK.
Gebruik PowerQuery
Het gebruik van de krachtige query is mogelijk de handigste manier om Excel-tabbladen samen te voegen. Voordat u doorgaat met de stappen, moet u uw gegevens omzetten in een tabel, anders werken de maatregelen niet voor u.
Hoewel het gebruik van Power Query intimiderend kan zijn voor nieuwere Excel-gebruikers, kunt u eenvoudig de onderstaande stappen raadplegen om uw werkbladen samen te voegen.
1. Open je werkblad met de gegevens.
2. Ga naar het tabblad Gegevens.
3. Selecteer Nieuwe query in de sectie Ophalen en transformeren.
4. Navigeer in het vervolgmenu naar Uit andere bronnen Lege zoekopdracht.
5. Typ =Excel.CurrentWorkbook() in de formulebalk en selecteer Enter.
6. Klik met de rechtermuisknop op de inhoudskop en selecteer Andere kolommen verwijderen.
7. Klik op het pictogram in de rechterbovenhoek van de inhoudskop.
8. Haal het vinkje weg naast Originele kolomnaam gebruiken als voorvoegsel.
9. Klik op OK.
10. Ga naar het tabblad Transformeren en selecteer Gegevenstype detecteren.
11. Selecteer Sluiten en laden.
12. Converteer de tabel naar bereik (Tabelontwerp Converteren naar bereik).
voor meer andere informatie bezoek onze website: Bellen Microsoft Nederland