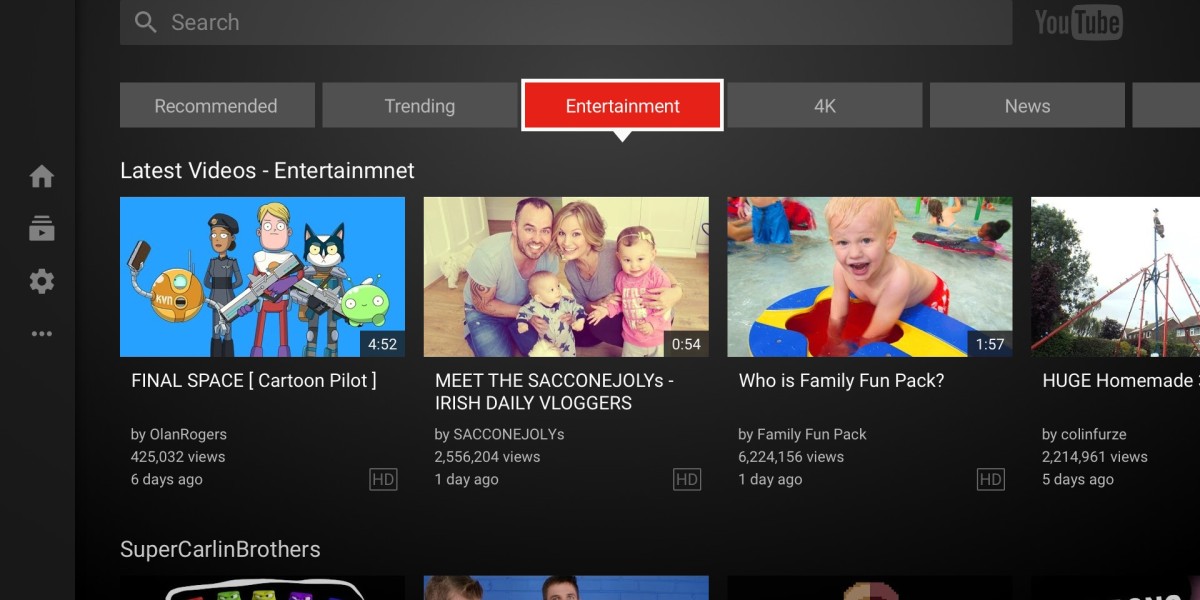Introduction
Panasonic TVs are known for their exceptional picture quality and immersive viewing experience. If you own a Panasonic TV and want to enjoy the vast collection of videos available on YouTube, you'll be delighted to know that it's a straightforward process.
Steps to Watch Youtube on Panasonic TV
Step 1: Confirm YouTube App Availability
Before proceeding, check if your Panasonic TV has the YouTube app pre-installed. Most newer Panasonic smart TVs come with the YouTube app included in their app store. However, if you have an older model or a non-smart TV, you may need to use alternative methods such as casting or connecting external devices to access YouTube.
Step 2: Connect to the Internet
To access YouTube on your Panasonic TV, ensure that your TV is connected to the internet. If your Panasonic TV has built-in Wi-Fi capability, you can connect it to your home network wirelessly. Alternatively, you can use an Ethernet cable to establish a wired connection. Refer to your TV's user manual for specific instructions on how to connect to the internet.
Step 3: Launch the YouTube App
Once your Panasonic TV is connected to the internet, navigate to the home screen using your TV remote. Look for the YouTube app among the available applications or in the app store. On most Panasonic TVs, the app store can be accessed through a dedicated button on the remote or by selecting an app store icon on the home screen. Use the arrow keys on your remote to highlight the YouTube app and press the Enter or OK button to launch it.
Step 4: Sign in to Your YouTube Account
Go toyt.be/activate to activate Youtube on your TV.If you have a YouTube account, sign in to access your subscriptions, personalized recommendations, playlists, and more. Select the "Sign In" option within the YouTube app and follow the on-screen instructions to enter your YouTube credentials, which include your Google account email and password. If you don't have a YouTube account, you can still browse and watch videos without signing in.
Step 5: Explore and Search for Videos
Once signed in, you can explore the vast library of videos available on YouTube. Use the arrow keys on your remote to navigate through different sections like Home, Trending, Subscriptions, and Library. You can also browse specific categories or use the search function to find videos and channels of your interest.
Step 6: Control Playback and Adjust Settings
When playing a video, you can control playback using the remote control provided with your Panasonic TV. The basic playback controls include play/pause, fast forward, rewind, and volume control. You can also adjust video quality, captions, and other settings by navigating through the options available within the YouTube app.
Conclusion
With these simple steps, you can easily watch YouTube videos on your Panasonic TV and enjoy a more immersive viewing experience. Whether you're catching up on the latest music videos, exploring educational content, or simply looking for entertainment, Panasonic TVs provide a seamless YouTube experience on the big screen. So grab your Panasonic TV remote, sit back, and immerse yourself in the world of YouTube from the comfort of your living room.