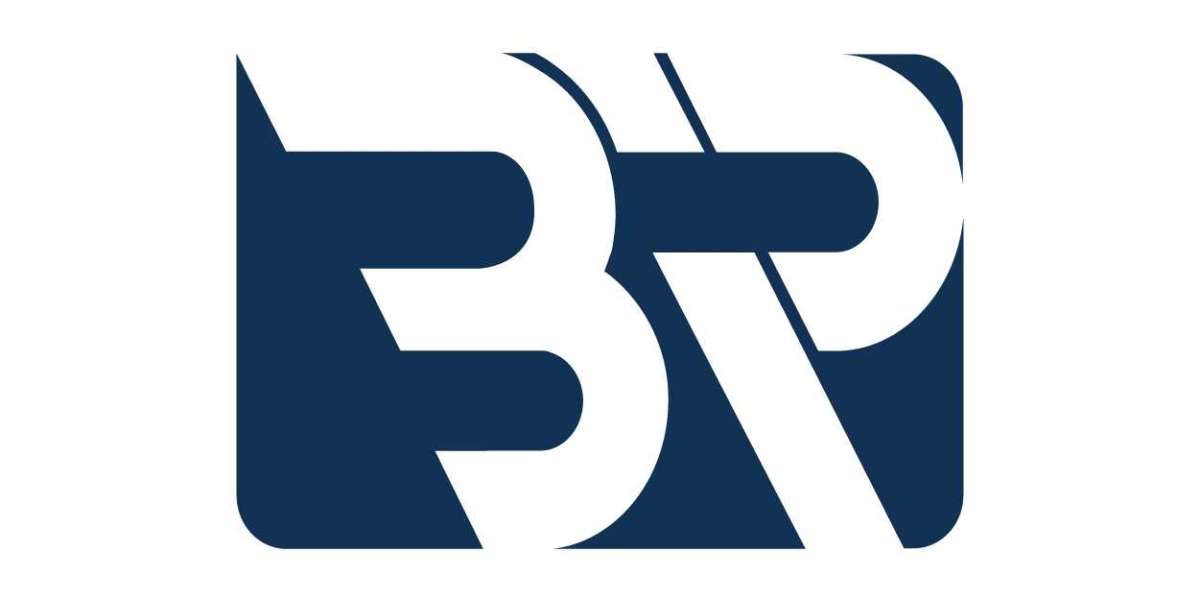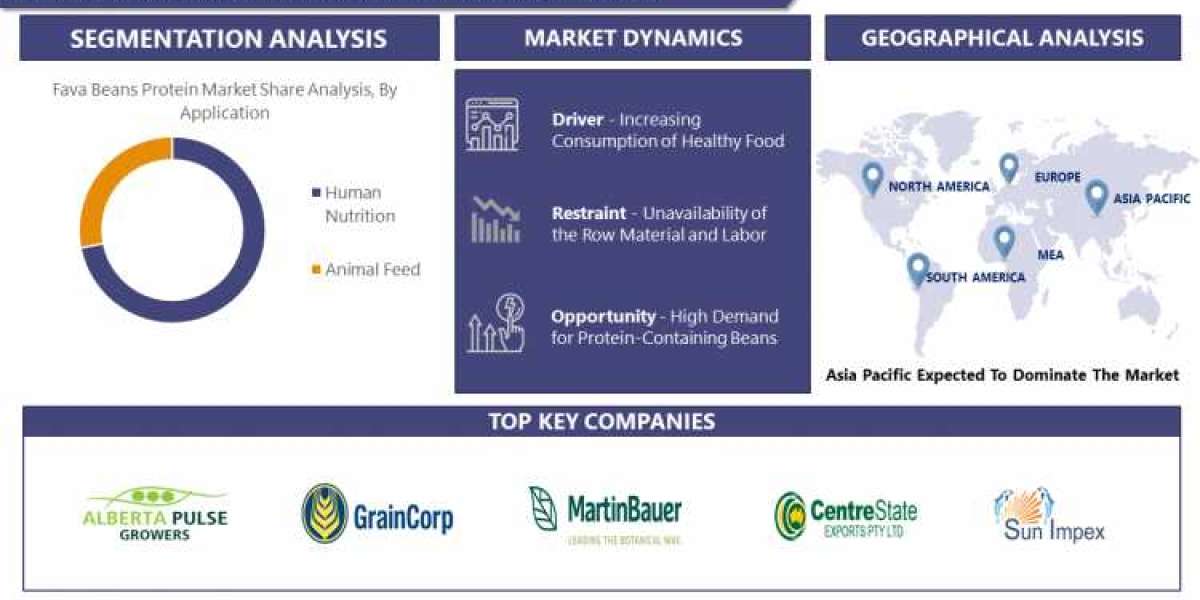Online archief in Outlook 365 heeft mailboxen die enorm zijn. U kunt de archieffunctie gebruiken om oude of inactieve e-mailberichten op te slaan. Maar hoe te archiveren in Outlook 365? Je zult het over een tijdje ontdekken. Dit kan nuttig zijn bij het vrijmaken van uw ruimte of zelfs bij het bijhouden van oude e-mails. Er zijn verschillende manieren waarop u uw e-mail kunt archiveren in Outlook 365. Lees het artikel tot het einde om erachter te komen hoe u e-mails kunt ophalen in Outlook Office 365 en hoe u kunt archiveren in Outlook voor Windows.
Hoe te archiveren in Outlook 365
Het is mogelijk om toegang te krijgen tot het Outlook Online Archive vanaf elk apparaat met een internetverbinding, omdat het een cloudgebaseerde opslagoplossing is die wordt gehost op de servers van Microsoft. Het is een praktisch hulpmiddel om eerdere e-mails bij te houden en uw inbox georganiseerd te houden. Blijf verder lezen om de stappen te vinden waarin wordt uitgelegd hoe u in Outlook 365 kunt archiveren in detail met handige illustraties voor een beter begrip.
Wat is Outlook Online-archief?
Outlook Online Archive in Outlook 365 (ook wel Microsoft 365 genoemd) geeft je toegang tot een aparte archiefmap waar je verouderde of inactieve e-mails kunt bewaren. De map Archief bevindt zich in uw mailbox, maar wordt niet standaard weergegeven in de mappenlijst.
U krijgt toegang tot de map Archief door te klikken op het tabblad Archief in de mappenlijst of door te zoeken naar berichten in de map Archief.
Het doel van Outlook Online Archive is vergelijkbaar met het doel van archiveren in het algemeen: ruimte vrijmaken in uw inbox en de zoeksnelheid verbeteren.
U kunt e-mails handmatig naar de archiefmap verplaatsen of automatisch archiveren instellen om Outlook 365 e-mails naar de archiefmap te laten verplaatsen op basis van bepaalde criteria (zoals de leeftijd van de e-mail of in welke map deze zich bevindt).
Het is belangrijk op te merken dat het archief in Outlook voor Windows verschilt van de functie Offline archiveren, die wordt gebruikt om een kopie van uw postvak op uw computer op te slaan voor offline toegang. Het Outlook Online Archive is een cloudgebaseerde opslagoplossing, wat betekent dat het is opgeslagen op de servers van Microsoft en toegankelijk is vanaf elk apparaat met een internetverbinding. Blijf lezen om erachter te komen hoe u kunt archiveren in Outlook 365.
Hoe e-mail archiveren in Outlook 365?
Om e-mail in Outlook 365 te archiveren, kunt u deze stappen volgen:
1. Bezoek de Outlook-website en klik op Inbox in het linkerdeelvenster.
2. Klik op de gewenste e-mail die u wilt archiveren.
3. Klik nu met de rechtermuisknop op de geselecteerde e-mails en klik op Archief in het contextmenu.
Nu worden de geselecteerde e-mail(s) verplaatst naar de archiefmap.
Hoe e-mails op te halen in Outlook Office 365?
Laten we, nadat we hebben geleerd hoe te archiveren in Outlook 365, kijken hoe we het ook met de verwijderde bestanden kunnen herstellen. Er zijn verschillende manieren om erachter te komen hoe u e-mails kunt ophalen in Outlook 365, afhankelijk van waar de e-mails zijn opgeslagen en waarnaar u op zoek bent.
Methode 1: uit de map Verwijderde items
1. Klik vanuit uw Outlook-account op Verwijderde items in het linkerdeelvenster.
2. Selecteer nu de gewenste e-mail die u wilt verplaatsen.
3. Klik vervolgens met de rechtermuisknop op de geselecteerde e-mails en klik op Verplaatsen Postvak IN om ze terug naar uw Postvak IN te verplaatsen.
Methode 2: vanuit archiefmap
Als u een e-mail hebt gearchiveerd, wordt deze opgeslagen in de archiefmap. Volg de onderstaande stappen om e-mails uit het archief op te halen:
- Klik op Archief in het linkerdeelvenster op de startpagina van uw Outlook-account.
- Selecteer de gewenste e-mails die u wilt verplaatsen.
- Klik met de rechtermuisknop op de geselecteerde e-mails.
- Klik vervolgens op Verplaatsen Postvak IN om het terug te verplaatsen naar uw Postvak IN.
voor meer andere informatie bezoek onze website:Outlook Bellen Nederland.