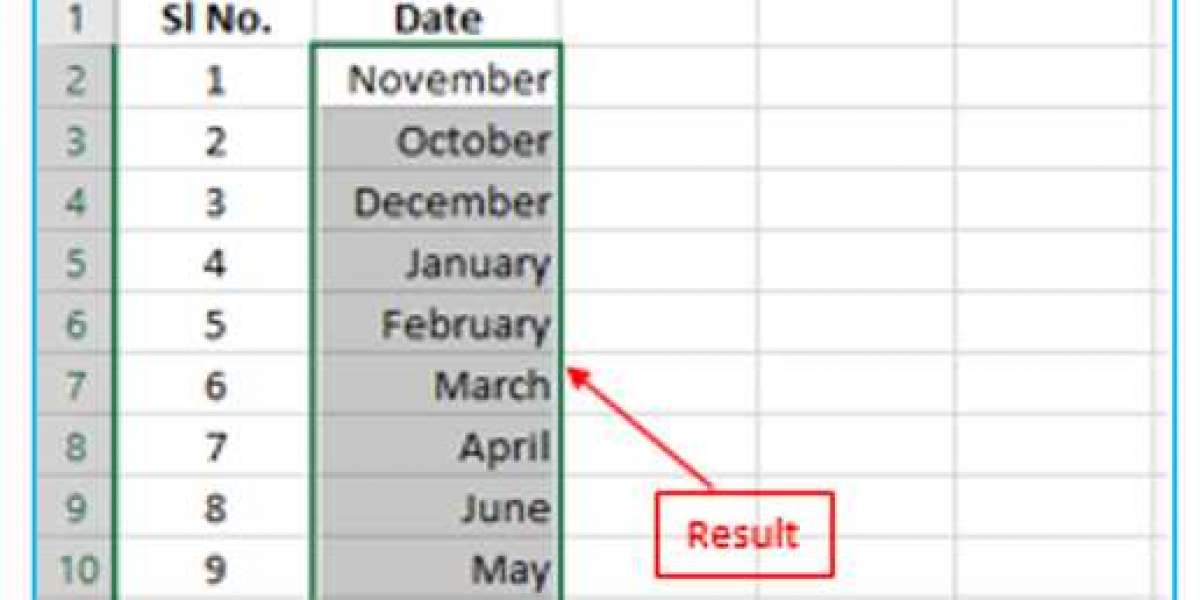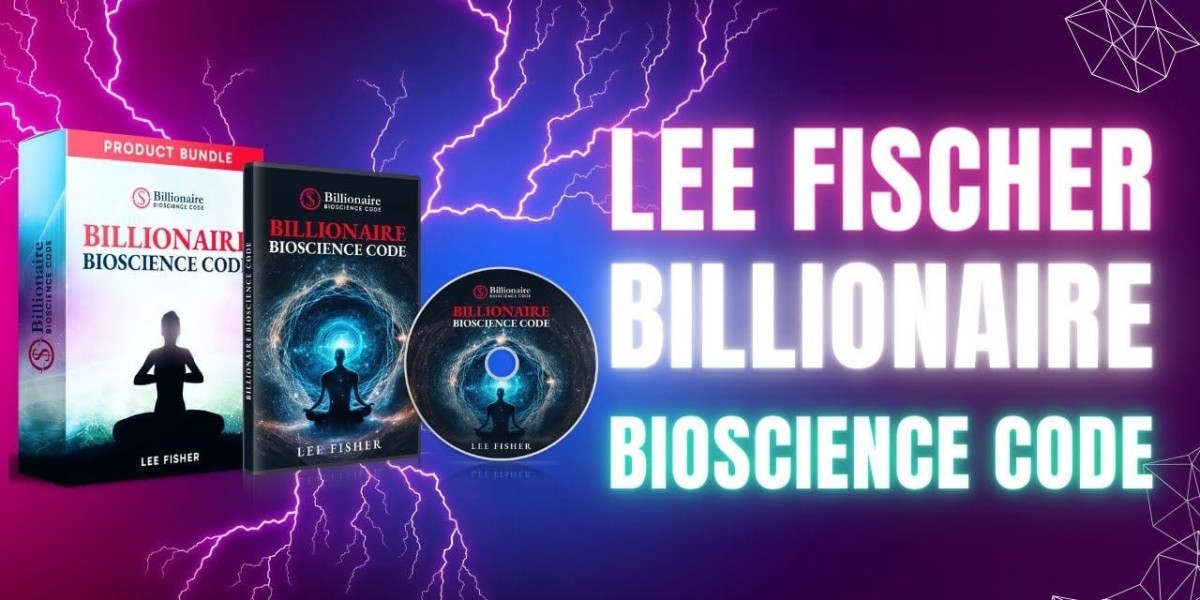To enter any information in Excel, whether or not it's miles text, numbers or formulation, you first want to pick the mobile wherein the data is to be entered. Using the mouse, click inside the required cellular to make it active (a thick, black border will appear round the edge of the cellular), then kind the data immediately into the mobile. Notice how the facts also seems inside the Formula bar as you kind. When you have finished typing the statistics, press Enter. Until you press Enter, the cellular remains active and any subsequent typing or action will be entered into the cell.
If you want to amend information in a cell, you do no longer want to retype the information once more. You can edit the textual content in the Formula bar.
Select the mobile you want to edit via clicking on the cell the use of the left mouse button.
Click in the Formula bar to the right of the character(s) you need to trade.
Use the Backspace key to delete the prevailing undesirable characters, then type any new characters (if required).
Press Enter to complete editing that mobile.
Selecting cells
Selecting a unmarried mobile handiest calls for the person to click somewhere on that cell with the left mouse button Selecting more than one mobile is a touch trickier. If you flow your mouse around the screen, you'll note that the mouse pointer looks as if a huge white cross. However, if you preserve your mouse over an lively mobile (i.E. Click on the mobile first), the mouse pointer may be one in all 3 specific shapes:
Large white pass - Select - maintain the mouse over the centre area of the cellular Small black plus sign
- Fill / Copy - maintain the mouse over the lowest right nook of the cell Cross with arrows
- Move - keep the mouse over the threshold of the mobile
The form of the mouse pointer determines what's going to occur while you preserve down the left mouse button. You should make certain that the 'Select' mouse pointer is displayed when looking to pick one or more cells, in any other case you could discover your self moving statistics around the worksheet with the aid of accident.
Entering a range of information
If you want to go into data in a contiguous range of cells, i.E. Cells which can be adjoining to each other, a quick technique is to select the whole range of cells, then input the facts, one cellular at a time, using the Tab key to move among the cells. The energetic mobile, inside a selection, is the white cell. To pick a variety of cells, drag your mouse from the pinnacle left corner to the lowest right corner of the required variety. To deselect a number cells, left click once someplace else on the display screen.
Using AutoFill and custom lists
Filling a textual content series
Certain facts can be finished robotically using the AutoFill feature. This automated of completion of a statistics list is based on sure rules in Excel and any custom lists of facts that you unique. Certain phrases are recognized by using default in Excel as being 'list' words together with days of the week and months of the year.
For instance, if the word 'January' is typed in Excel then further information may be AutoFilled, i.E. Excel can robotically fill in a sequence of text with February, March and so on..
Go to Tools Options Custom Lists. Here you will see some lists of words that have been diagnosed as being list words in Excel. You will see a list January, February etc and also days of the week: Monday, Tuesday and so forth. To fill a listing of information, one of the words contained within the list need to be typed in a cell. Then, preserve the mouse over the lowest proper nook of the cellular till the mouse pointer turns to a small go (like a plus sign). Holding the left mouse button down drag within the course you require the ultimate list gadgets to be stuffed.
Creating a brand new custom list
New custom lists can be added to existing ones. For example, if you often create worksheets containing a listing of your companys' places of work inside Australia, you could set up a custom list of these offices. Then you could type one of the names in the list and use the AutoFill feature to mechanically complete the adjacent cells with the closing workplace names (both taking place or throughout the spreadsheet). In the Custom Lists tab (see above), click in the List entries box and type on your list of records, separated by using a comma. Then click on on Add.
Filling a series combining textual content and numbers
When you integrate textual content and a number of in a cell, you can use AutoFill to create a series, where it copies the textual content, but will increase the quantity with a step fee of one.
Filling a numerical series
You also can use the AutoFill function to fill a sequence of numbers in a contiguous range of cells. As various is not diagnosed in any custom list, the AutoFill characteristic does now not mechanically create a series, however as a substitute copies the records from one mobile to the subsequent. For example, if the no 1 is entered right into a cell, and the AutoFill is used on that cell, the no 1 could be copied into all of the selected cells. Excel assumes that you just wish to duplicate the statistics, as opposed to filling a series.
However, if you enter the wide variety "1" in one cellular, then the range "2" inside the cell to the right, you could then select each of the cells, then AutoFill to the right. This will fill a series of numbers, increasing with a step cost of 1. Excel assumes that because you have entered 2 distinctive numbers with a distinction of 1 you want to fill a sequence in preference to replica. You also can create a series where the number increases via 10, as an example. Entering 10 in the first mobile, 20 within the next, than AutoFill the 2 cells collectively along a selection.