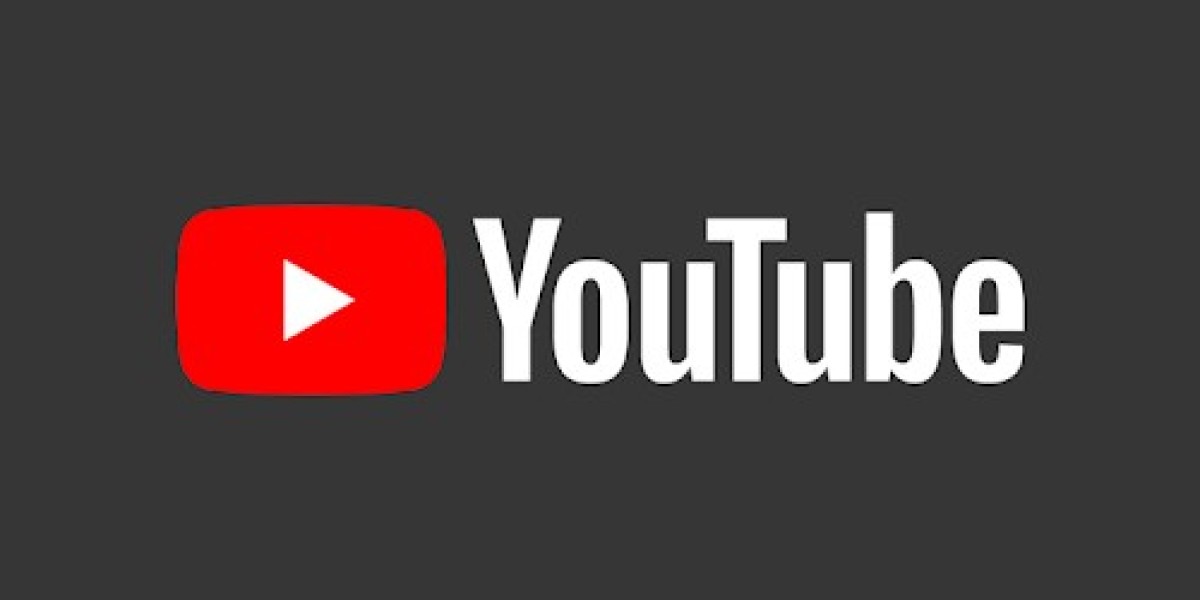Als je corrupte installatiebestanden in je browser of de YouTube-applicatie hebt, werken een of meer app-functies mogelijk niet goed. Een van die functies is AutoPlay. Je kunt continu genieten van het automatisch bekijken van video's met de YouTube AutoPlay-functie, en dus kun je urenlang genieten van stretch. Maar weinig gebruikers hebben ondervonden dat YouTube AutoPlay niet werkte in Chrome. Wanneer u de video-afspeellijst probeert af te spelen, is er mogelijk een herhaling van video's of stopt het afspelen van de video. Dus in dit artikel hebben we alle mogelijke methoden getoond om dit probleem op te lossen. Dus waar wacht je op? Laten we beginnen!
Hoe te repareren dat YouTube Autoplay niet werkt in Chrome / Firefox
De Autoplay-functie in YouTube is om de video's automatisch af te spelen. Al uw activiteiten met de applicatie worden continu gecontroleerd door YouTube. Dus, afhankelijk van uw zoekactiviteiten, wordt u gevraagd met video's met vergelijkbare inhoud terwijl u de functie Automatisch afspelen inschakelt. Gebruikers van alle besturingssystemen en mobiele telefoons hebben met dit probleem te maken. Als u met hetzelfde probleem wordt geconfronteerd, bent u niet de enige! Deze gids helpt u dit probleem op uw Windows 10-pc en ook op uw mobiele apparaten op te lossen.
Redenen voor automatisch afspelen werken niet op YouTube
Hier zijn enkele van de redenen waarom dit probleem zich voordoet in de browser.
Servergerelateerd probleem
Probleem met netwerkverbinding
Verouderde browser
Corrupte browsercache of gegevens
Verkeerde configuratie van de browser (DRM-instellingen)
Incompatibele browserextensie
Te veel video's in de afspeellijst
Wanneer je een technisch probleem met YouTube tegenkomt, moet je eerst controleren of er serveruitval is voor onderhoud. Ga naar Downdetector om de status van YouTube-servers te controleren.
Je kunt ook een kijkje nemen op de officile Twitter-pagina van YouTube om te controleren of er problemen zijn met de YouTube-servers. Zorg ervoor dat andere gebruikers hetzelfde probleem op het platform hebben gemeld. Als dat het geval is, moet je wachten tot het team van YouTube het probleem heeft opgelost.
Methode 1: eenvoudige probleemoplossing
Voordat u de rest van de methoden probeert, wordt u geadviseerd om enkele basisstappen voor probleemoplossing hieronder uit te voeren.
Stap 1: Start de pc opnieuw op
In de meeste gevallen lost een eenvoudige herstart het probleem op zonder uitdagende lay-outs. Probeer dus uw systeem opnieuw op te starten door de onderstaande stappen te volgen en te controleren of u het probleem opnieuw tegenkomt. U kunt het systeem ook volledig afsluiten met behulp van de Energieopties en het weer inschakelen.
1. Navigeer naar het menu Start.
2. Selecteer nu het stroompictogram.
Opmerking: in Windows 10 bevindt het Power-pictogram zich onderaan. Terwijl in Windows 8 het Power-pictogram bovenaan staat.
3. Er worden verschillende opties weergegeven, zoals Slaapstand, Afsluiten en Opnieuw opstarten. Klik hier op Opnieuw opstarten.
Stap 2: Start de browser opnieuw
Soms zal het herstarten van Chrome ervoor zorgen dat YouTube autoplay niet werkt in het Chrome-probleem. Hier zijn een paar stappen om hetzelfde te implementeren.
1. Start Taakbeheer door tegelijkertijd op Ctrl + Shift + Esc te drukken.
2. Zoek en selecteer uw browserproces op het tabblad Processen (bijv. Chrome)
3. Klik vervolgens op de knop Taak beindigen zoals weergegeven in de onderstaande afbeelding.
4. Start nu Google Chrome opnieuw en controleer of u het probleem heeft opgelost.
Stap 3: Start de router opnieuw op
Door de router opnieuw op te starten, wordt de netwerkverbinding opnieuw gestart en weinig gebruikers hebben gemeld dat alle wijzigingen die in de configuratie-instellingen zijn gemarkeerd, van kracht zullen worden wanneer u de router opnieuw opstart. Volg daarom onderstaande stappen om je router opnieuw op te starten.
1. Zoek de aan/uit-knop aan de achterkant van uw router.
2. Druk eenmaal op de knop om deze uit te schakelen.
3. Koppel nu de stroomkabel van uw router los en wacht tot de stroom volledig is afgevoerd uit de condensatoren.
4. Sluit vervolgens het netsnoer weer aan en schakel het na een minuut in.
5. Wacht tot de netwerkverbinding is hersteld en probeer opnieuw in te loggen.
Methode 2: wis browsercache en cookies
Corrupte cache en cookies in uw webbrowser kunnen problemen veroorzaken tijdens het gebruik van de browser. Dus om te voorkomen dat YouTube-autoplay niet werkt in Chrome, kun je de cache en cookies wissen door de gegeven stappen te volgen.
1. Druk op de Windows-toets, typ Google Chrome en klik op Openen.
2. Klik vervolgens op het pictogram met de drie stippen Meer tools Browsegegevens wissen... zoals hieronder afgebeeld.
3. Vink de volgende opties aan.
Cookies en andere sitegegevens
Gecachte afbeeldingen en bestanden
4. Kies nu de optie Altijd voor Tijdbereik.
5. Klik ten slotte op Gegevens wissen.
Controleer of YouTube autoplay niet werkt op Chrome-probleem blijft bestaan of niet.
Methode 3: Extensies uitschakelen
Volg de onderstaande instructies om de extensies uit Google Chrome te verwijderen.
1. Start Chrome en typ chrome://extensions in de URL-balk. Druk op de Enter-toets om de lijst met alle genstalleerde extensies te krijgen.
2. Schakel de schakelaar voor de extensie uit (bijv. Grammatica voor Chrome) om deze uit te schakelen.
3. Vernieuw uw browser en kijk of de fout opnieuw wordt weergegeven of niet.
4. Herhaal de bovenstaande stappen om de extensies een voor een uit te schakelen om te controleren of de fout is verholpen of niet.
Methode 4: Tweak AutoPlay-instellingen
Soms lijkt de AutoPlay-knop aan te staan. Maar eigenlijk niet! Probeer dus eerst de knop uit te schakelen en weer aan te zetten. Vervolgens wordt elke willekeurige opdrachtfout in de AutoPlay-knop opgelost. Hier zijn een paar eenvoudige instructies om de AutoPlay-functie van YouTube in de Google Chrome-browser uit te schakelen.
1. Open uw webbrowser (bijv. Google Chrome) vanuit het Windows-zoekmenu.
2. Start YouTube in de webbrowser en klik op een video op het startscherm.
3. Schakel nu de AutoPlay-knop onderaan je video in of uit, zoals gemarkeerd.
4. Klik nu op het pictogram Instellingen rechts van de AutoPlay-knop
Opmerking: Zorg ervoor dat de AutoPlay-knop niet van positie verandert zodra u op Instellingen klikt.
5. Schakel nu de AutoPlay-knop in.
6. Klik nu op uw profielpictogram in de rechterbovenhoek van het scherm, zoals weergegeven.
7. Klik hier op de optie Afmelden, zoals weergegeven.
8. Meld u ten slotte opnieuw aan met uw inloggegevens en controleer of u dit probleem heeft opgelost.
Methode 5: Tweak DRM-instellingen (voor Mozilla Firefox)
Alle auteursrechten op digitale media worden beschermd door een reeks DRM-instellingen van uw browser. Deze DRM-instellingen kunnen echter de gebruikelijke functie van YouTube verstoren, waardoor het probleem met automatisch afspelen van YouTube niet werkt. Schakel in dit geval de DRM-instellingen van uw Firefox-browser uit door de onderstaande stappen te volgen.
1. Start Firefox en typ about:config in de adresbalk en druk op Enter.
2. Klik nu op Accepteer het risico en ga door zoals afgebeeld.
3. Typ hier media.eme.enabled in het veld Zoekvoorkeursnaam, zoals weergegeven.
4. Klik nu op de pijltjestoetsen in de rechterhoek en wijzig de instellingen in false zoals afgebeeld.
5. Typ op dezelfde manier media.gmp-widevinecdm.enabled in het veld Zoekvoorkeursnaam, zoals weergegeven.
6. Klik nu op de pijltjestoets in de rechterhoek en wijzig de instellingen in false zoals afgebeeld.
Controleer nu of u dit probleem hebt opgelost. Als dit niet het geval is, wijzigt u de instellingen weer in waar en controleert u of het probleem zich opnieuw voordoet.
Methode 6: verwijder video's uit de afspeellijst
Als je veel video's in je YouTube-afspeellijst hebt, kan het verwijderen van een paar uit de lijst je helpen het probleem met automatisch afspelen van YouTube op te lossen. Hier zijn enkele instructies om video's uit de YouTube-afspeellijst in de browser te verwijderen.
1. Start uw webbrowser (bijv. Google Chrome) vanuit het zoekmenu van Windows.
2. Start YouTube in de browser door YouTube in de zoekbalk te typen.
3. Klik op Meer weergeven zoals weergegeven.
4. Klik nu op een van je afspeellijsten.
5. Klik op het pictogram met de drie stippen in de rechterhoek van de video, zoals weergegeven.
6. Klik nu op Verwijderen uit Mijn afspeellijsten zoals hierboven weergegeven.
7. Herhaal dezelfde stappen om enkele video's uit je afspeellijst te verwijderen.
Controleer of je hebt vastgesteld dat YouTube AutoPlay niet werkt aan het Chrome-probleem.
Methode 7: Instellingen voor automatisch afspelen van audio en video toestaan (voor Mozilla Firefox)
Uw webbrowsers implementeren te veel beveiligingsfuncties om uw pc te beschermen tegen online aanvallen. In Firefox is het automatisch afspelen van audio en video bijvoorbeeld niet standaard ingeschakeld. Daarom kunt u dit probleem tegenkomen in de Firefox-browser. Toch kunt u het probleem met het niet werken van YouTube-autoplay oplossen door de functies voor het blokkeren van automatisch afspelen van de browser uit te schakelen door de onderstaande stappen te implementeren.
1. Start Firefox en klik op de drie stippellijnen zoals hieronder weergegeven.
2. Klik nu op Instellingen zoals weergegeven.
3. Klik hier op Privacy Beveiliging in het linkerdeelvenster.
4. Blader omlaag naar het gedeelte Machtigingen in het rechterdeelvenster. Klik vervolgens op de knop Instellingen... rechts van Autoplay, zoals weergegeven.
5. Stel in het venster Instellingen Autoplay de waarde van Standaard voor alle websites in op Audio en video toestaan zoals afgebeeld.
6. Klik nu op Wijzigingen opslaan en sluit het venster.
7. Controleer of u het probleem heeft verholpen. Zo niet, typ dan about:config in de adresbalk.
8. Klik nu op Accepteer het risico en ga door zoals afgebeeld.
9. Typ hier media.autoplay.blocking_policy in het veld Zoekvoorkeursnaam, zoals weergegeven.
10. Klik nu op de schrijftoets in de rechterhoek.
11. Wijzig de waarde in 1 zoals afgebeeld.
11. Typ op dezelfde manier media.block-autoplay-until-in-foreground in het veld Zoekvoorkeursnaam, zoals weergegeven.
12. Klik nu op de pijltjestoets in de rechterhoek en wijzig de instellingen in false zoals afgebeeld.
Controleer nu of u dit probleem hebt opgelost. Als dit niet het geval is, wijzigt u de instellingen weer in waar en controleert u of het probleem zich opnieuw voordoet.
Methode 8: Webbrowser bijwerken (voor Chrome)
Als je een verouderde browser hebt, worden de verbeterde functies van YouTube niet ondersteund. Om sommige fouten en bugs met uw browser op te lossen, moet u deze bijwerken naar de nieuwste versie. Hier leest u hoe u uw browser kunt bijwerken om het probleem met automatisch afspelen van YouTube op te lossen.
1. Open uw webbrowser (bijvoorbeeld Google Chrome)
2. Klik op het pictogram met de drie stippen om het menu Instellingen uit te vouwen.
3. Selecteer vervolgens Help Over Google Chrome zoals hieronder afgebeeld.
4. Laat Google Chrome zoeken naar updates. Op het scherm wordt het bericht Controleren op updates weergegeven, zoals weergegeven.
5A. Als er updates beschikbaar zijn, klikt u op de knop Bijwerken.
5B. Als Chrome al is bijgewerkt, wordt het bericht Google Chrome is up-to-date weergegeven.
Controleer nu of YouTube autoplay niet werkt op Chrome-probleem is opgelost of niet.
Methode 9: Webbrowser resetten (voor Chrome)
Door de browser opnieuw in te stellen, wordt de browser teruggezet naar de standaardinstellingen en zijn er meer mogelijkheden om het besproken probleem op te lossen. Volg de onderstaande stappen om uw browser opnieuw in te stellen en controleer of het probleem is opgelost.
1. Open je browser (bijvoorbeeld Google Chrome) en ga naar chrome://settings/reset
2. Klik op de optie Instellingen herstellen naar hun oorspronkelijke standaardwaarden, gemarkeerd weergegeven.
3. Bevestig nu uw actie door op de knop Instellingen resetten te klikken.
Methode 10: Schakel over naar een andere browser
Als u Google Chrome gebruikt om YouTube-video's te bekijken en u krijgt geen oplossing voor de genoemde fout, zelfs niet nadat u alle bovengenoemde methoden hebt geprobeerd, dan kunt u overschakelen naar een andere webbrowser. Enkele van de populaire browsers staan hieronder vermeld.
Mozilla Firefox
Microsoft Rand
Controleer na het wisselen van browser of je het probleem hebt opgelost. Als het probleem met automatisch afspelen van YouTube niet werkt in sommige andere browsers, is de fout gekoppeld aan uw browser.
voor meer andere informatie bezoek onze website ofYoutube Bellen Nederland.