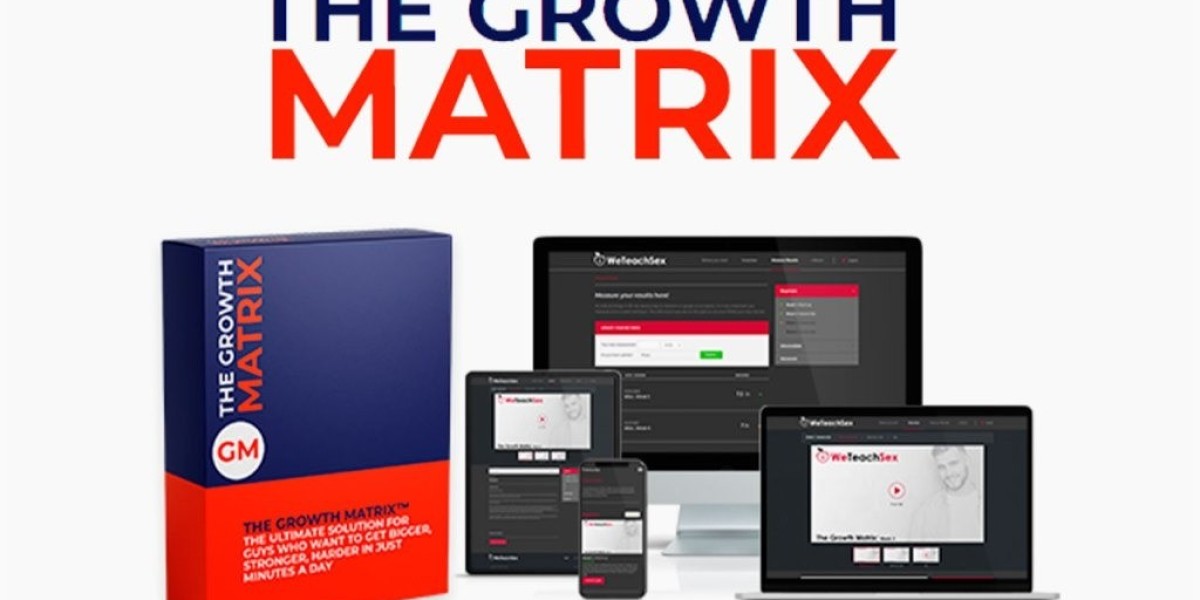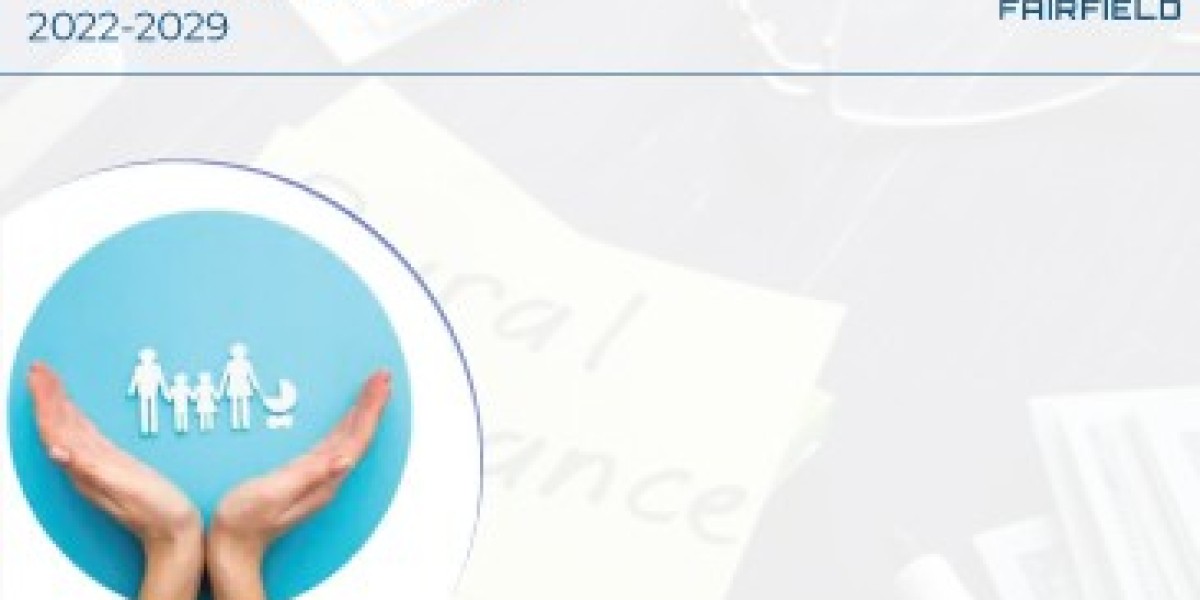If you have a group of friends who text you constantly, you may want to block incoming messages from them. You can do this using the "mute notifications" feature, but it won't actually block the incoming messages. The best solution would be to create a ranked list of your favorite friends and then mute the top ones. Once you've created your list, simply tap the "mute" button in your chats list and you're done. whatsapp mods like whatsapp plus , gbwhatsapp, yowhatsapp and ogwhatsapp Download Whatsapp plus - mrbass
Mute notifications doesn't block incoming messages
Muting notifications in WhatsApp is a simple and practical way to avoid receiving unwanted texts and status updates. However, there are some things you should know before you start blocking someone.
First, you need to understand the difference between muting and blocking. If you want to block someone, you will completely stop all communication. You will not be able to see their profile picture, last seen time, and video call. You also won't be able to receive messages or send messages. Basically, it is like shutting down all components of the television. The only exception is that you can still contact them outside of Whatsapp.
You can mute individual chats, group chats, and status updates. Unlike blocking, you can choose whether you want the entire group or just individual chats muted. If you choose to mute individual chats, you will have the ability to check on your chats but not interact with them. If you choose to mute a group, all members of the group will be muted, including you. This means that you will no longer be notified when others in your group are making calls or posting status updates.
If you're not sure if someone has been blocked, you can check the notification history for that person. If you haven't been notified by them in several days, you can mute them. This is a friendly way to stop annoying people from bothering you, but it doesn't remove messages from your history. Instead, you will only see them when you open the application.
If you're not sure how to mute a contact, you'll need to open up your chat and tap the mute icon. From here, you will need to select the duration of your mute and choose if you want to mute the chat or status updates. Lastly, you will need to tap the three dots button in the top right corner of the screen. This will open up the options bar, where you can turn muting on or off.
You can mute both group and individual chats, but it is best to mute a group while interacting with your group members. In addition to preventing new messages from being sent to you, you'll also deactivate any vibrations in the group chat. In fact, you'll only be able to hear the sound beep when you interact with a member in a group.
If you're not sure how long you should mute, you can check the chat's bang-up. It will allow you to pick the ideal time period. You can also choose if you'd prefer to only silence messages or if you want to silence all notifications. For example, if you just want to mute your own chat, you can set a mute period of one day.
Create a shortcut for specific conversations
A shortcut is not only a great way to save time, it also helps you streamline your WhatsApp experience. Shortcuts can be created for a specific conversation, audience or forum. You can even create a widget for your phone to make things easy.
One of the simplest ways to set up a shortcut is to add it to the home screen of your smartphone. You can even change the name or icon of the shortcut. The app will show you a list of suggested shortcuts. The most interesting feature is that you can use the shortcut to perform certain actions within the app. This includes sending and receiving messages, making voice calls and pinning or unpinning chats.
You can even make use of the widget to create a shortcut for a certain conversation. This is great for keeping up with a group of friends, as it lets you see the most recent messages on your device. You can also use the widget to re-arrange the order of your widgets. To do this, you will need to select the contact, tap the icon, and drag it to the desired location.
There are many shortcuts available in the Shortcuts app. One of them is the /silent command, which lets you make a call using the app without actually speaking to the person on the other end. Another is the @everyone shortcut, which notifies all of the participants in the chat. This is particularly useful if you're in a large group and want to get the word out.
The app comes in two flavors - iOS and Android. The former version allows you to create shortcuts for individual chats, and the latter lets you add a widget to the home screen of your phone. Both versions are free to download, and the iOS version allows you to set up up to 10 shortcuts at a time.
The short-term, the app also boasts a few other features. You can also set up notifications to let you know when certain conversations happen. For example, you can set up alerts to notify you when a message is ready to send. In addition, you can silence notifications for certain chats. In order to create a shortcut for a particular chat, you will first need to log in to your account. After logging in, you will be able to select the chat that you wish to pin.
You can also create a shortcut for a certain chat, if you're an Android user. This is especially important if you often share your phone with other people. The Shortcuts app can be a lifesaver, as you can quickly send a message to a friend without having to open your phone or wait for a notification.